If you have been trying to update your system but it keeps showing you an error “Service Registration Missing or Corrupt”, then this article might help you. It is a very common error to be found by Microsoft users and there are a number of fixes available. It’s very easy to recognize this, as the effect is shown in Windows. The error might keep you from making any Windows updates or you might encounter trouble running certain services.
What Is Service Registration Missing Or Corrupt Error ?
Windows is a user-friendly operating system and it always sends updates for improving the services. If you have stopped receiving any updates from a long while or you are unable to run them. It is a high possibility that the Service Registration Or Corrupt Error has occurred. To confirm it, we can run a test, follow the steps below:
Go To Start Menu>Type Troubleshoot Settings and press Enter.

Open Troubleshoot Settings, and go to Windows Update Click on it, it will show you a button Run the troubleshooter. When you press it, it starts a run on finding the problems. When it completes the troubleshooting see the error “Service Registration missing or corrupt”.

Methods To Fix Service Registration Missing Or Corrupt Error:
Method 1: SFC Scan:
SFC Scan or System File Checker Scan is as the name suggests utility tool to check the system files and folders. It runs a scan and later repairs the missing or corrupted files. Use this method with the Administrator Command Prompt as we want to make changes in the complete system.
Follow the steps to run the SFC scan:
Step1: Go to Start Menu > search Command Prompt and click on Run as Administrator.

Step 2: Type sfc /scannow and press Enter.

It will take a while for the scan to complete, so you leave the system on for a few minutes. Once the scan is complete, you can restart your computer to see if the Service Registration missing or corrupt message still shows.
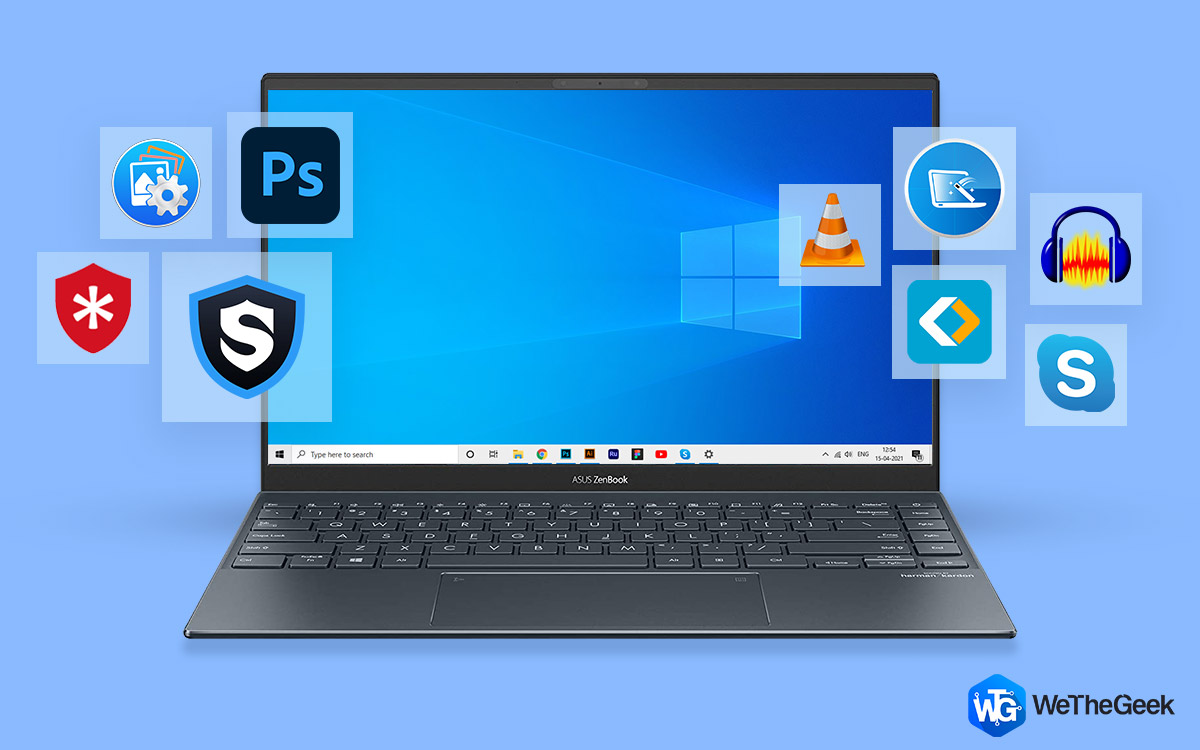 Top 15+ Best PC Software For New Windows...Looking for the best free PC software for your system? We’ve rounded up the greatest Windows 10 apps that are...
Top 15+ Best PC Software For New Windows...Looking for the best free PC software for your system? We’ve rounded up the greatest Windows 10 apps that are...Method 2: Fix Windows Update Service File
Windows services are running system update services along with a number of settings. To fix the error Service Registration missing or corrupt we follow the step ahead to modify the service settings.
Step 1: Press Windows Key + R to open Run, and type services.msc and Press OK.

Step2: It opens a window of Services, locate Windows Update and press right click on it. Open Properties.

Step 3: Properties window

If any of the services have stopped working, it can cause the Service registration missing or corrupt error to pop up while updating Windows.
Change the Startup type to Automatic, if it’s not set on default and click Apply.
Now, go to the Service Status section,


If it says stopped, Click on Start and press OK.
If it says Running, first Click on Stop and then click on Start and press OK.
Now go back to Service Window and locate Background Intelligent Transfer Service and Cryptographic service.
Repeat the above steps to check the Service Status for both of them and get them back to running smoothly.
Method 3: Reset Microsoft Store Cache:
Since this is the issue with the updates in Windows, it can be caused by the Cache clearance. We need to run a command so first click Windows key + R and type wsreset.exe and click OK.

This command clears all the cache in the apps on Microsoft Store. Thus, the services can restart if it was the trouble in updating Windows.
Method 4: DISM
DISM is Deployment Image Servicing and Management is a tool which is responsible for Windows features, drivers, packages and settings with the install, uninstall and updates. You might need to check these settings for removing the Service registration error.
Follow the steps to run the scan for DISM,
Step 1: Go to Start Menu>search Control Panel.
Step 2: Open Command Prompt as Administrator, and type DISM /Online/ Cleanup-image /RestoreHealth and press Enter.

When the DISM scan is finished, you can restart the computer to check if the error is fixed or not.
Method 5: Check Windows Firewall
Step1: Go to Start Menu > Settings> Update & Security.

Step 2: Open Update & Security and click on Windows Security on the left panel.

Step 3: Open Firewall & network protection.

Step 4: Turn off Windows Firewall button. Now restart the computer and check if the error is fixed. You can Turn on the Firewall button again.
 7 Best Free Spyware Removal Tools For Windows...Is your PC behaving abnormally? Maybe it’s time to remove some spyware with the best spyware removal tools. Read the...
7 Best Free Spyware Removal Tools For Windows...Is your PC behaving abnormally? Maybe it’s time to remove some spyware with the best spyware removal tools. Read the...Method 6: Remove Antivirus Software
External apps may be the reason for this service error in Windows update. Antivirus is scanning our process and stops anything which it sees as a threat. Blocking the Windows update can be action because of your Anti-virus, so we suggest you disable the software for a while. Now you can check for if the error persists or not. And later update the Windows. Re-enable the Antivirus on your system now. If it still does not help, try removing the tool by uninstalling it.
Method 7: Run Commands
Sometimes we need to run the commands, to be the manual help. Open a Command prompt by going to Start Menu> search Command Prompt. Run as an Administrator and type the following commands one by one and press Enter.
- net stop wuauserv
- net stop cryptsvc
- net stop bits
- net stop msiserver
- ren c:\windows\softwaredistribution softwaredistribution.old
- ren c:\windows\system32\catroot2 catroot2old
- net start wuauserv
- net start cryptsvc
- net start bits
- net start msiserver
Now, wait for all the processes to finish and later check for the error in Windows Update.
Conclusion
Windows Update error is common with old machines or simply can occur due to any software glitch. In this article, we explained to you a number of methods to get your services working. If you know of any other methods, please share with us in the comments section.


 Subscribe Now & Never Miss The Latest Tech Updates!
Subscribe Now & Never Miss The Latest Tech Updates!