Many Rainbow Six Siege players often face frustrating PC slowdowns and game latency on Windows systems. The good news is, these issues are fixable! We’ve outlined specific solutions for Rainbow Six Siege lag that have proven beneficial for numerous gamers, providing a smoother gaming experience
Also Read: How To Fix Rainbow Six Extraction Not Launching
Expert Recommended Methods On How To Fix Rainbow Six Siege Lagging Issues?
Before we jump to more serious troubleshooting methods, here are a few things that you should check to ensure Rainbow Six Siege works properly on your PC.
- Disable any Overclocking Procedure and uninstall Crossfire, SLI, and MSI Afterburner.
- Close the Discord App as it consumes a lot of CPU resources.
- Check the minimum requirements table for Rainbow Six Siege below and compare them to your system.
| Operating System | Windows 10 (64-bit versions) |
| Processor | AMD Phenom II X4 945 @ 3.0 GHz, Intel Core i3 560 @ 3.3 GHz, or better |
| RAM | 6 GB |
| Video card | AMD Radeon HD 5770 (1 GB), NVIDIA GeForce GTX 460 (1 GB), or better |
| Hard Drive | 85.5 GB available storage |
| DirectX | 11 |
If all the above points are clear then let us proceed with the following troubleshooting steps:
Also Read: Ubisoft Indicts Apple and Google Over Suspicion to Copycat Rainbow Six Siege
Method 1: Disable Game Mode
Step 1: Open the Windows search box, type “game mode,” and then choose “Game Mode Settings.”
Step 2: Slide the Game Mode toggle button towards the left to turn off the game mode.

Many Rainbow Six Siege gamers find that this solves the issue. If it doesn’t, you may also disable any game recording or Game DVR functionality.
Method 2: Turn off the In-Game Overlay on Steam and Uplay
For many players, this fix solves the problem of overlay conflict, which is the root cause of Rainbow Six Siege latency.
Step 1: Upon launching Uplay, select the gear icon located in the upper right corner.
Step 2: Select Settings, click the General tab, and remove the checkmark next to the “Enable in-game overlay for supported games” box.
Step 3: Launch Steam, then select Settings.
Step 4: Select the In-Game tab, then select the checkbox for Enabling the Steam Overlay during gameplay.

Method 3: Enable the Game’s V-Sync

V-Sync assists in matching the refresh rate of your game’s screen to the monitor’s requirements. Since most players choose to disable V-Sync when gaming, it occasionally resolves some serious problems.
If you’re having severe lag or stuttering with Rainbow Six Siege, though, you might try turning it on instead. For some gamers, the solution to their lagging or stuttering problems is to enable V-Sync under the Display settings.
Method 4: Set the CPU’s Priority to High
Many players were able to resolve their Rainbow Six: Siege slowness difficulties by setting the priority to high. This is how you do it:
Step 1: To launch Task Manager while the game is running, simultaneously press Ctrl + Shift + Esc.
Step 2: Select Details and find your Rainbow Six: Siege.exe file. Move to Set priority with a right-click on the main.exe file, then choose High.

Step 3: If you are asked for permission, confirm the modification.
Step 4: Next, try selecting the.exe file in Task Manager, choosing Set Affinity, check “All Processors” and click OK.
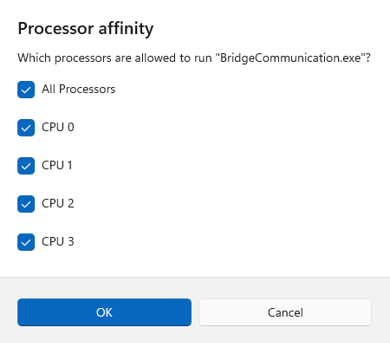
Method 5: Turn off the Full-Screen Optimization
A combination of borderless and fullscreen is called fullscreen optimization. This feature could be the reason for the lag in Rainbow Six Siege. Here’s how to turn it off:
Step 1: You need to launch Task Manager (Ctrl + Shift + Esc) and navigate to the Details tab while the game is still running if you’re unsure of its location.
Step 2: Choose Open file location when you right-click the.exe game file.
Step 3: Choose Properties by performing a right-click on your Rainbow Six Siege.exe file.
Step 4: Select “Disable fullscreen optimization” and “Run this program as an administrator” under the Compatibility tab.

Step 5: Select Apply and then OK.
Method 6: Update Drivers
First things first, make sure the network, sound card, and graphics drivers are all up to date. If any of these aren’t, it could result in a bad gaming experience. Make sure the graphics driver is installed. There are two ways to update your drivers.
Option 1: Manual Update
Graphics card manufacturers like NVIDIA and AMD are constantly releasing updated drivers for both older games and recently launched titles to enhance performance and address issues. Therefore, each time your game slows, crashes, or freezes, you might need to check for updates from AMD or NVIDIA and install the most recent driver.
Option 2: Automatic Update
This is the easiest and quickest method to use. It’s easy enough to finish with a few mouse clicks, even if you’re not familiar with computers. We will use one such driver updater software which is a must have tool for Windows – Advanced Driver Updater . The steps are as follows:
Step 1: Install Advanced Driver Updater after downloading it.
Step 2: Launch the program and click the “Start Scan Now” button.

Step 3: A list of driver problems will show up on your screen once the scan is finished. Select the update option that appears next to Graphic Drivers.

Step 4: To finish the driver update process, wait for it to finish and restart your computer.
The Final Word On How To Fix Rainbow Six Siege Lagging Issues?
By implementing these solutions to address lagging problems in Rainbow Six Siege, you’ll elevate your gaming experience to a smoother and more enjoyable level. Say goodbye to frustrating lags and hello to seamless gameplay in this popular title. You can also find us on Facebook, Instagram, Twitter, YouTube, and Pinterest.



 Subscribe Now & Never Miss The Latest Tech Updates!
Subscribe Now & Never Miss The Latest Tech Updates!