Gamers often have to deal with a variety of issues that leaves them confused and irritated. One such issue is “err 12”. The error – “err 12 graphics device crashed” is common with Monster Hunter World and some other games as well.
When this error surfaces, the game is forced to close. If you are facing this issue, needn’t worry, here are some solutions that would help you fix the issue.
Best Ways To Fix err12 Graphics Device Crashed
A gamer reported this on a forum – “It’s been a week and I get ERR 12: Graphics device crashed whenever I select my character, the game crashed”. What do I do now?
1. Repair System Files
Corrupt or damaged system files are the culprit behind many Windows-related issues, and the error code – err 12 is no different. You can resolve this by repairing corrupt system files using the sfc command in the administrative command prompt. The steps for the same are mentioned below –
1. In the Windows search bar type cmd and click on Run as administrator.
2. When the Command Prompt opens, type sfc/ scannow

3. Let the scan complete.
2. Update Graphics Driver
One of the most common reasons behind the “err 12 graphics device crashed” is an outdated graphics driver. There are two ways you can update drivers. The first way is to update drivers manually. Since this method is a tedious solution and you might end up installing the wrong driver, you can instead take the help of a third-party driver updater utility like Advanced Driver Updater which is one of the best driver updater tools available.
1. Download, run, and install Advanced Driver Updater.
2. Click on Start Scan Now

3. Select your graphics driver.
4. Click on Update driver from the right-hand side.

Why Do We Recommend Advanced Driver Updater?
Advanced Driver Updater comes with a host of features such as –
- Ability to backup drivers before updating them.
- Restoring older versions of drivers if something goes wrong.
- Scheduling driver scans at a desired time and date.
- Exclude drivers that you don’t want to scan.
3. Turn off The HDR Mode
While the HDR mode of your game can help enhance the 3D experience, it can occasionally lead to issues. One such issue is “err 12 graphics device crashed”. One of the workarounds is to disable the HDR mode. Here are the steps to do that –
1. Launch the game, for example – Monster Hunter World.
2. Head to the Title Screen Menu.
3. Click on Options.
4. Select Display and then Screen Mode/ HDR Setting.
5. Ensure that HDR mode is Disabled
6. Save changes and Restart your computer
4. Configure Low Latency Mode to Ultra
The steps mentioned below are aimed at NVIDIA graphics card users. Many users have been able to fix the “err 12 graphics device crashed” issue by enabling the ultra-low latency mode. We have stated the steps for the same below –
1. Open NVIDIA Control Panel.
2. Expand 3D Settings
3. Click on Manage 3D settings.
4. Under the Global Settings tab, set the Low Latency Mode to Ultra
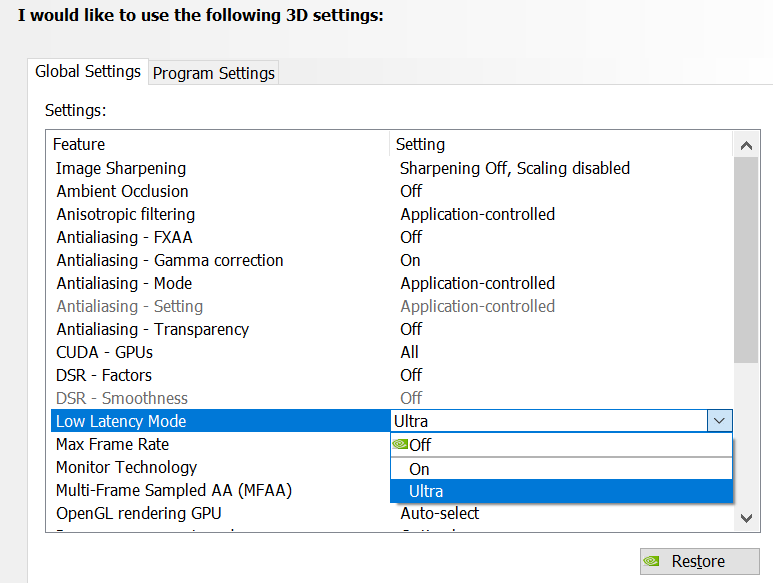
Wrapping Up
To sum up, the issue “err 12 graphics device crashes” can occur because of many reasons, one of them being an outdated graphics card driver. If that’s the case we urge you to use a driver updater tool like Advanced Driver Updater. It will help you scan for outdated drivers and find a legit one. If outdated drivers are not the reason, you can try the other fixes and we hope that you can solve the issue.
In case you have been able to fix the issue, share your experience in the comments section below. For more such content, keep reading WeTheGeek. You can also find us on Facebook, Pinterest, YouTube, Flipboard, Instagram, and Twitter.



 Subscribe Now & Never Miss The Latest Tech Updates!
Subscribe Now & Never Miss The Latest Tech Updates!