Adobe Premiere Pro is a state-of-the-art video editing software that caters to all the video mixing needs of hundreds of thousands of people out there. However, there are a few who are not able to use this software as the Adobe Premiere Pro keeps crashing in Windows 10. This troubleshooting guide explains a few troubleshooting steps that can help resolve Adobe Premiere Pro keeps crashing on your PC.
How To Fix Premiere Pro Crashing On Windows 10?

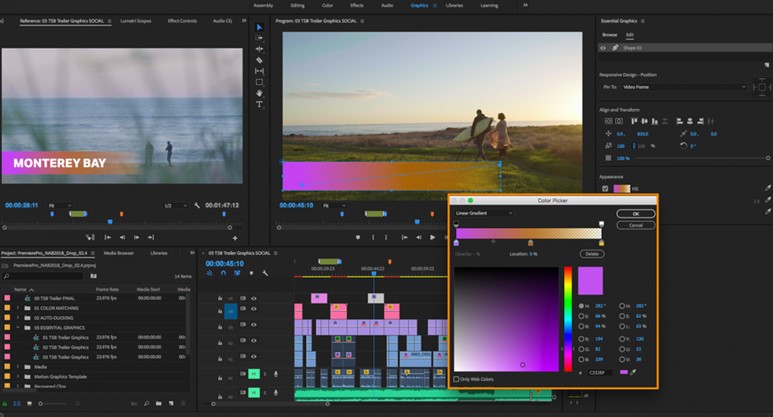
Adobe Premiere Pro requires heavy hardware to function and if the Premiere Pro keeps crashing, then you must ensure that your PC meets the minimum system requirements for running this software.
| Processor | 64-bit multi-core processor (Intel 6th Gen or AMD FX). |
| Operating System | 64-bit Windows 10 |
| Video RAM | 2 GB VRAM |
| RAM | 8 GB RAM |
| Storage | 8 GB |
If your PC meets the above requirements or offers more, then you can begin to carry out the troubleshooting methods one by one. If you do anything less, then I suggest you upgrade your hardware first which might resolve all the issues.
Method 1: Reset The App Preferences
The first step to fix Adobe Premiere Pro keeps crashing in Windows 10 is to reset the preferences of the application. This is an easy method and has been recommended by Adobe.
Step 1: Hold the ALT key on your keyboard and then launch the Premiere Pro application while holding the key.
Step 2: A popup will appear stating “Are you sure you want to reset your preferences?”
Step 3: Click on the OK button and restart your computer.
Check if the Premiere Pro crashing issue has been fixed.
Method 2: Disable GPU Acceleration
GPU acceleration helps users to carry out operations that require intensive processing. However, it uses too much of the CPU resources, and hence it is recommended to disable GPU acceleration. Here are the steps that you can follow:
Step 1: Open the application and then click on the first tab labeled as File. Then click on Project Settings from the drop-down list followed by clicking General.
Step 2: A new box will open where you have to locate the set the Renderer option to Mercury Playback Engine Software Only and ensure that the GPU Acceleration option is not selected.
Step 3: Click on the OK button and exit the Settings box.
Step 4: Relaunch Adobe Premiere Pro and check if the crashing issue has been resolved.
Method 3: Delete Media Cache
Cache files are temporary files that become redundant over time. Some experts have suggested removing media cache files to resolve this issue. The below steps will help you remove the cache:
Step 1: Open the application and click on the Edit tab on the top. Next click on Preferences followed by Media Cache.
Step 2: A new box will open where you have to click on the Delete button in the right panel.
Step 3: Restart Adobe Premiere Pro and check if the issue is resolved.
Method 4: Reinstall Application
If the above fixes do not work, then you can try reinstalling the application. But remember to uninstall Adobe Premiere Pro completely first and then install the latest version. This way you will automatically be able to reset all the settings to default and get any update patches as well. This will fix most issues, including Premiere Pro crashing on startup.
Method 5: Close Other Applications
As I mentioned earlier, Adobe Premiere Pro is an application that requires enhanced hardware and at the same time consumes a lot of CPU resources. If other apps are hogging your system resources, then this can lead to Premiere Pro crashing issues. Here are the steps to check and end other processes.
Step 1: Make a right-click on any space of the Task Bar and from the context menu, click on Task Manager.
Step 2: Once the Task Manager window opens, click on the Process tab. This will display a list of applications running in your system along with the consumption of resources for each app.
Step 3: Make a right-click on all the apps that are consuming a lot of resources, including Adobe Premiere Pro, and click on End Task.
Step 4: Relaunch Adobe Premiere Pro and check if the issue persists.
Method 6: Update Graphics Drivers
Some of the experts have also recommended updating graphics drivers as well as all the other drivers of your system. Drivers help establish communication between the hardware and software of your computer. To update a single driver, you can visit the support website of your hardware and download the latest driver from there. But if you want to update all the drivers at once, then you will have to use driver updater software like Advanced Driver Updater. Here are the steps to update drivers quickly and with ease:
Step 1: Download & Install Advanced Driver Updater by clicking on the link.
Step 2: Once the app is installed, launch it open and click on the Start Scan Now button.
Step 3: This process will take time as the program will scan all the hardware and drivers in your computer.
Step 4: Once the scanning completes, a list of driver issues will appear within the app interface.
Step 5: Locate your graphics driver among the list and then click on the Update Driver link beside it to update your graphics driver.
Once you have updated the drivers, restart the system and check if the Adobe Premiere Pro keeps crashing in Windows 10 issue has been resolved.
The Final Word On How To Fix Premiere Pro Crashing On Windows 10?
The above-mentioned troubleshooting methods will help resolve Adobe Premiere Pro crashing issues. You could always try a clean install of the application first as it would install a fresh clean copy with default settings. Updating the drivers of your PC is another way that can resolve many issues at once and ensure that your PC delivers optimum performance at all times. Follow us on social media – Facebook, Twitter, Instagram and YouTube.
