Discord is a voice, text, and video chat that is used by millions of people. You could be an artist who wishes to share art with like-minded people, get feedback and even communicate with fellow artists. Here is how you can make the most out of Discord as a gamer and interact with a like-minded community. But, what if you are not able to communicate on Discord just because it keeps crashing unexpectedly? Let’s say you have planned a live painting session on Discord but lately have observed that it keeps crashing or worse doesn’t open.
Don’t worry, here are ways to fix the issue in no time. Once you have got your Discord back on track, here are some of the best bots that can enhance your server.
Best Fixes If the Discord App Crashes or Keeps Closing Abruptly
Solution No. 1 – Repair Corrupt System Files
In case Discord is not opening or crashing randomly, it could be that corrupt system files are to be blamed. The easiest way to fix corrupted system files is to use the SFC utility via the Administrative Command Prompt. Here are the steps for the same.
Step 1 – In the Windows search bar, type cmd and click on Run as administrator from the right-hand side.
Step 2 – When the Command Prompt opens, type sfc /scannow and press Enter.
Step 3 – Let the scan complete and see if the issue has been resolved.
Writer’s Tip – Use A Windows Optimization Tool
There are times when there could be a few other reasons why Discord keeps crashing on your Windows PC. For instance, outdated drivers, corrupt system files, and many other issues that you are unable to identify easily. In this case, you can use a Windows optimization tool like Advanced System Optimizer.
What Features Can Help Me Out If Discord Keeps Crashing On My PC –
1. Smart PC Care – Identifies various types of issues and helps get rid of them with one click. For this, click on Smart PC Care and then click on Start Scan from the right-hand side.
2. Driver Updater – Outdated device drivers can also be the reason why Discord keeps crashing on your device. Here you can also update your device drivers with the help of Advanced System Optimizer. Click on Driver Updater from the left-hand pane, and click on Driver Updater from the right-hand side. In the next Window, click on Start Scan Now.
We have discussed the various aspects of Advanced System Optimizer in this review. Here we have discussed how this optimization software can help you clean and optimize your Windows PC for best performance.
Solution No. 2 – Disable Hardware Acceleration
For the best graphics and text rendering, Hardware Acceleration is a pivotal feature in Discord. However, if it is pushing your GPU beyond its capabilities, Discord may keep crashing. In that scenario, you can try and disable Hardware Acceleration for once and check whether or not Discord malfunctions. To do that –
Step 1 – Open Discord.
Step 2 – Open User Settings.
Step 3 – From the left, click on Voice & Video.
Step 4 – From the right, scroll down and locate Hardware Acceleration and ensure that it is turned off.
Solution No. 3 – End Task Discord
In case Discord keeps crashing, doesn’t open, or randomly restarts, there are chances that it is facing some temporary glitches. A simple move here is to End Task the processes for Discord in the Task Manager. You can do that by following the steps mentioned below –
Step 1 – Open the Task Manager by pressing Ctrl + Shift + Esc.
Step 2 – Under the Processes tab, locate Discord and hit the End Task button from the top.
Solution No. 4 – Delete Discord Cache
A common reason why Discord keeps crashing on Windows PC is a corrupt cache that accumulates over the period of time you use Discord. By deleting the old cache you can ensure a clean slate and smoother operation.
Step 1 – Open Windows Explorer by pressing Windows + E.
Step 2 – In the address bar, type %AppData%discord and hit Enter.
Step 3 – Under the folder named Discord, delete Cache and Local Storage folders.
Try to run Discord and check if it is crashing or not.
Solution No. 5 – Uninstall and Reinstall Discord
Last but not least, if you are still facing random freezes or crashes, you can uninstall and reinstall Discord. Many users have been able to fix the issue just by doing that.
Step 1 – Open the Control Panel.
Step 2 – Click on the View by dropdown and select Category.
Step 3 – Under Programs, click on Uninstall a program.
Step 4 – From the list of programs, click on Discord and then click on Uninstall.
Step 5 – Head to Discord’s website and again reinstall Discord.
Prevent Discord From Crashing Unexpectedly With These Proven Tips
Don’t fret! You’re now armed with effective fixes for Discord crashes. From system file repairs to turning off hardware acceleration, you will surely be able to get your Discord stream back on track in no time. If the issue has surfaced because of common PC issues, outdated drivers, or corrupt system files, consider using a power tool like Advanced System Optimizer—it tackles hidden issues, ensuring a seamless Discord experience. Follow us on social media – Facebook, Instagram and YouTube.





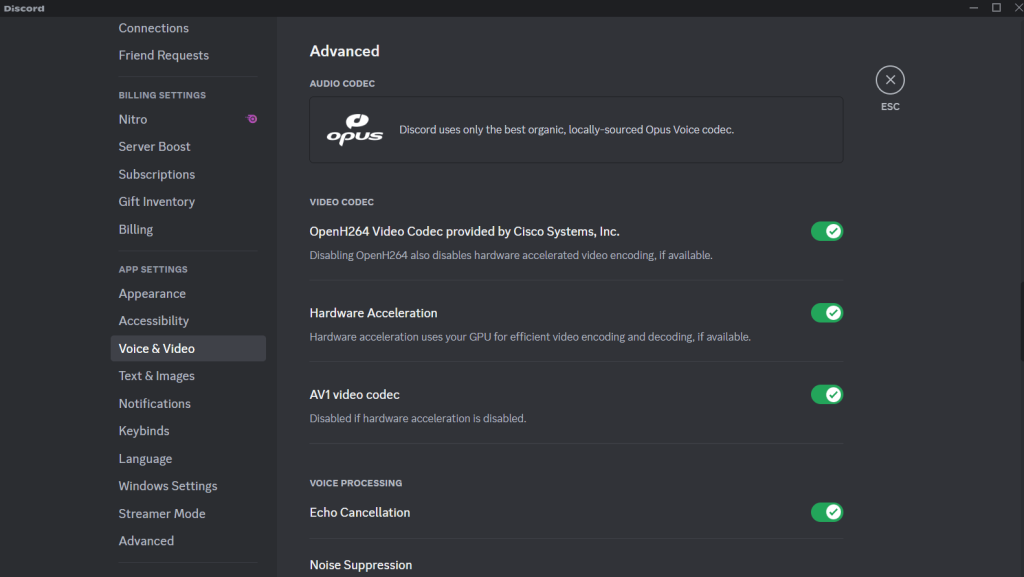




 Subscribe Now & Never Miss The Latest Tech Updates!
Subscribe Now & Never Miss The Latest Tech Updates!