If you logged in to your PC to play your favorite game and find that you cannot log in to Steam due to the “Can’t Log Into Steam” error, then things can get pretty frustrating. This error will not allow you to log into Steam Launcher and you will not be able to play any game. There are a few fixes to resolve this issue unless your account has been suspended or banned by Steam, in which case you have to contact Steam Support. The best way to check this is to try and login into another computer and if you can then your account is fine. There seems to be a minor issue with the settings of your computer that has resulted in “cannot log into Steam” error and can be easily fixed.
Also Read: How to Fix Steam Is Having Trouble Connecting to the Steam Servers
Expert Recommended Methods To Resolve The “Can’t Log Into Steam” Error In Windows 10?
There are a few different troubleshooting steps to fix the “Steam wont log in” issue and you can check the issue after successful completion of every method. If your issue fixes after a particular method, then you can ignore the rest.
Method 1: Check Credentials
The first step to consider while facing the “Can’t Log Into Steam” issue is to check and confirm your credentials. The username is different from your email and type the password on the notepad and copy/paste it on the Steam password box. This will help you see what you have typed. The username can be typed in upper case or lowercase as it is not case-sensitive. You can try using both cases once and check if the issue is resolved.
Method 2: Check Steam Server Status
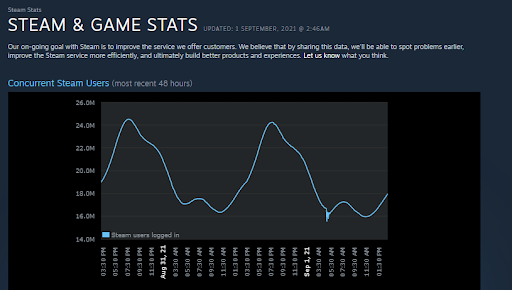
The next step is to check the status of the Steam Server in your region. If the server is down, then you won’t be able to play any game until the maintenance work is completed as well as Steam wont log in on your PC. To check the real-time number of players on Steam Server, use the Steam Stats Page. If you find fewer players, then this indicates server issues and there is nothing you can do here but wait until Steam fixes this issue from their end.
Method 3: Use A Web Browser To Login
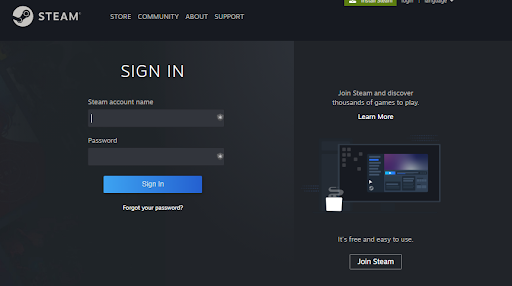
The Steam Launcher installed on your system may develop an issue due to missing or corrupted files in which case you can perform certain troubleshooting steps. However, before you do that or even reinstall the Steam Client, you must test your credentials by logging into the Steam Client on a browser.
Step 1: Open any browser.
Step 2: Navigate to the Steam Website.
Step 3: Try to log in and check if you have access to all your games.
If you can log in successfully to the web browser version of Steam Client, then the problem lies with your Steam Client. You need to clear the cache first as described in the next method.
Also Read: How To Fix Steam Friends Network Is Unreachable in Windows 10?
Method 4: Delete Steam Cache
Moving forward on the journey to fix the issue of cannot log into Steam, we have to clear the Steam Cache by following the below-mentioned steps:
Step 1: Press Windows + E to open File Explorer.
Step 2: Navigate to the following path.
C:\Users\\AppData\Local\Steam
Step 3: Press CTRL + A to select all files and folders in this folder and then hit the Delete key on the keyboard.
Note: These files are temporary Steam Cache files that will be recreated every time steam launches.
Step 4: Relaunch Steam and check if the “Steam wont log in” error persists.
Method 5: Check Internet Connection
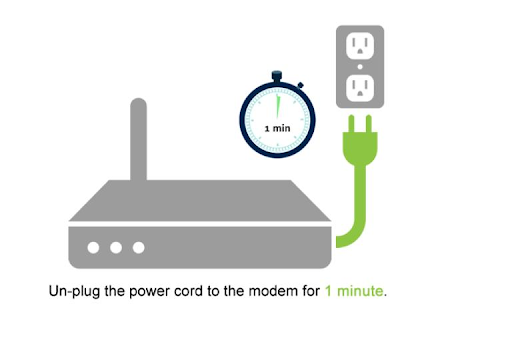
If you cannot log into Steam Client, then you might also consider checking your internet connection. To ensure that there are internet issues, you can do the following:
Step 1: Turn off the electric connections to your router and modem.
Step 2: Unplug the power cable from the router.
Step 3: Wait for one minute and then reattach the power cable followed by turning the electric supply on.
Power Cycling router/modem does resolve many internet connection issues and probably can resolve the “Steam wont log in” error.
Also Read: How To Increase Download Speed on Steam?
Method 6: Update Network Driver
The final method to fix “Steam wont log in” is to update the network drivers of your PC. The network drivers help establish the communication between your operating system and network card. To update these drivers, you can search for the official website of your network card manufacturer on the internet and download/install them. Or you could try the easy method and install Smart Driver Care on your system. Here are the steps:
Step 1: Download and Install the Smart Driver Care from the button provided below.
Step 2: Once the file download is completed, you can execute it and follow the instructions to install it.
Step 3: After installation, launch the application open and click on the Scan Now option under the Drivers section.
Step 4: The scan will take some time to complete and will list all the driver anomalies in your PC.
Step 5: Locate and click on the Update Driver option next to the Network Card listed and wait until the driver is installed.
Step 6: After the process completes, exit the application and reboot the computer.
The Final Word On How to Fix “Can’t Log Into Steam” error in Windows 10?
Playing games on Steam is one of the best pastimes for many and if you cannot log into Steam then this can be very frustrating. The above method will help to resolve the issue and get you back online to play your favorite game. Follow us on social media – Facebook, Instagram and YouTube.





 Subscribe Now & Never Miss The Latest Tech Updates!
Subscribe Now & Never Miss The Latest Tech Updates!