Besides all the Zoom features such as Share Screen, Polling, Forced Mic Limitations, Dropbox Integration, and Recording, Zoom also offers a feature of attendee registration. The video conferencing app has made news across the globe with more than a billion downloads, and usage spread across continents.
However, Zoom is also under scrutiny for its security lapses and therefore, users should take proper measures to ensure that these lapses are closed. Attendee Registration feature is one such measure. Registration of attendees allows the host to control the approval/non-approval of joinees in the meeting. The registration also allows the host to control who can share screen on Zoom as well.
Let’s see the process of enabling attendee registration on Zoom; but before, let’s also look at some conditions one must fulfil to use this feature.
Requirements to Use Attendee Registration Feature on Zoom
There are just tow restrictions:
- You (Host) must be a licensed user of Zoom, meaning, you should be using the subscribed version of the app.
- You cannot use the Personal Meeting ID to host meetings with attendee registration.
Read More: Zoom Keyboard Shortcuts Cheat Sheet
How to Enable Attendee Registration on Zoom
Step 1: Sign in to your Zoom account on your Web Browser.
Step 2: Click on the Tap button.
Step 3: Under the Personal section, click on Meetings.
Step 4: Start Scheduling a New Meeting.
Step 5: Fill in the requirements for Scheduling the Meeting.
Step 6: In the same portal for scheduling the meeting, you’ll find the Registration option.
Step 7: Check the box for Registration in Zoom Meetings.
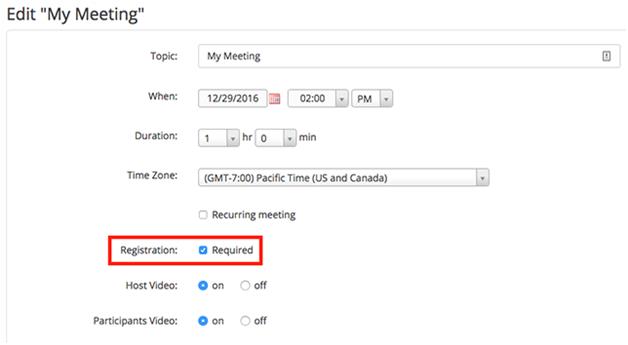
Step 8: Click on the Save button and fix the schedule for the meeting.
Step 9: You’ll now be redirected to a new window for Registration Meetings.
Step 10. In the new window, you’ll see an option for editing the Registration Options. Select that Edit button.
Step 11: In the new window for Registration Options, you’ll see three headings – Registration, Questions, and Custom Questions.
Step 12: In the Registration section, you’ll find an option for choosing between approval options:
- Automatically Approve, it allows registrants to receive options for joining the meeting automatically.
- Manually Approve, here the host would have to approve registrants for them to receive joining information.

Step 13: Under the notification heading, you can check that box. This way, you (host) will receive the email whenever a registrant registers.
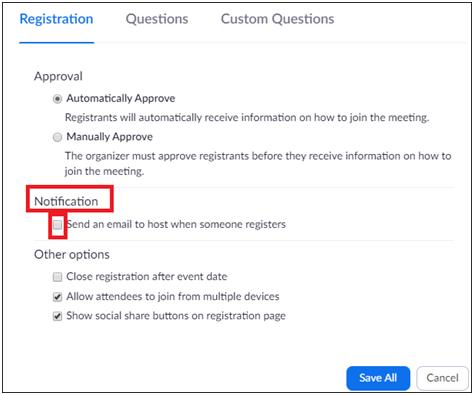
Step 14: Keep the checkboxes for Other Options intact. You can, however, choose to check the box for Close registration after the event date.
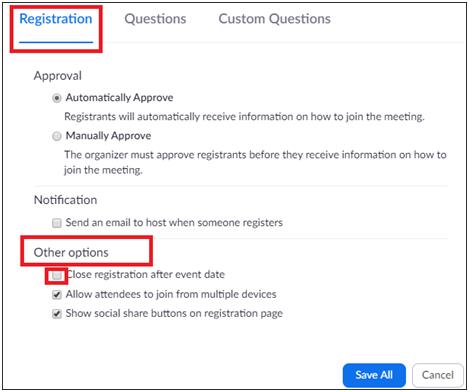
Step 15: In the Questions tab, you can choose the entries a registrant would have to fill before joining the scheduled Zoom meeting. Here you checkboxes for two different fields:
- Field; which includes entries like Address, City, Region, Last Name, etc. The boxes you check will be included as entries to be filled by the registrants.
- Required; if you check the “required” box in front of the chosen field, that particular entry will be mandatory to be filled by the registrants.
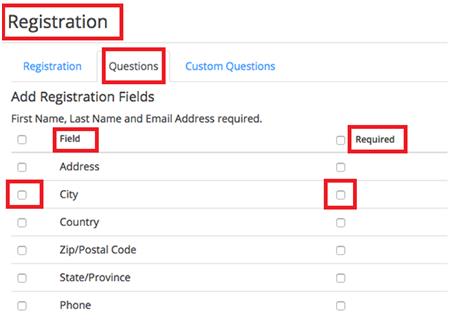
Step 16: In the Custom Questions panel. Here you can create your question to be added to the list of other entries that are to be filled by registrants.
Step 17: Once this is complete, all you need to do is click on Save All and confirm the registration for attendees.
The process for registration of attendees will now be activated. Now anyone who’ll be sent an invitation to join a meeting will be required to fill all these entries and register themselves to attend the meeting. Furthermore, the host will decide to let the attendees get the procedure to join the concerned meeting.
You May Also Like:






 Subscribe Now & Never Miss The Latest Tech Updates!
Subscribe Now & Never Miss The Latest Tech Updates!
Camila Saunders
Will this feature harm the privacy of attendee while joining the meeting in any way!