The HP Officejet Pro 9015 is a fantastic device for those who have a lot of printing to do. This device can print both black and white images along with color photos. It also includes a scanner well with printing speeds upto 22 pages per minute. Another remarkable feature is that it is compatible with Alexa as well, and you can simply ask Alexa to print stuff for you wirelessly. However, all this will be true only if you have the appropriate updated drivers installed to establish a communication network between you, Alexa, your router, PC, and smartphone. This guide will explain how to download and install HP Officejet Pro 9015 drivers on your PC.
Steps On How To Download And Install HP Officejet Pro 9015 Drivers?
There are different sets of drivers for each device, and the HP 9015 drivers can be easily downloaded onto your system in three different ways. The three options are the same, but there is a difference in process and time consumption in each of them. Let us explore three different methods to install HP Officejet Pro 9015 drivers:
Option 1: Visit The HP Website
The HP support website is a database of all the drivers related to HP Printers. This website offers drivers for different products and different operating systems at no cost. If you know your device’s model number, you can easily download and install drivers from here. Let’s take a look at the steps:
Step 1: Visit the Support HP website.
Step 2: Scroll down and enter the Product Name in the search box on the left and then click on the Submit button.
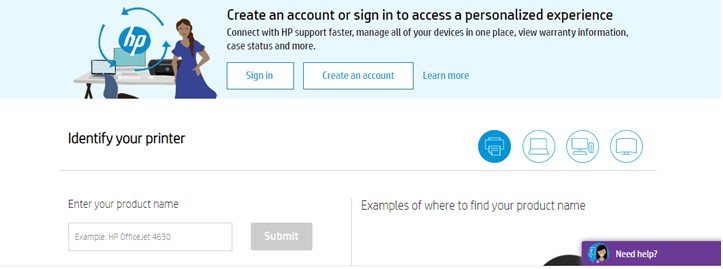
Step 3: Click on your printer name from the results displayed.
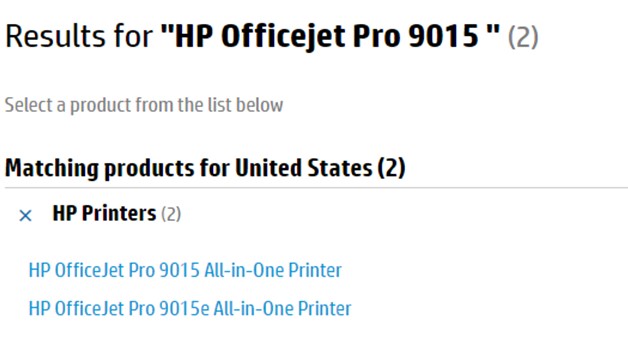
Step 4: A list of resources like Drivers, User Manuals, Firmware, Software will be displayed. Click on the Plus icon next to the Drivers to reveal the dropdown options.
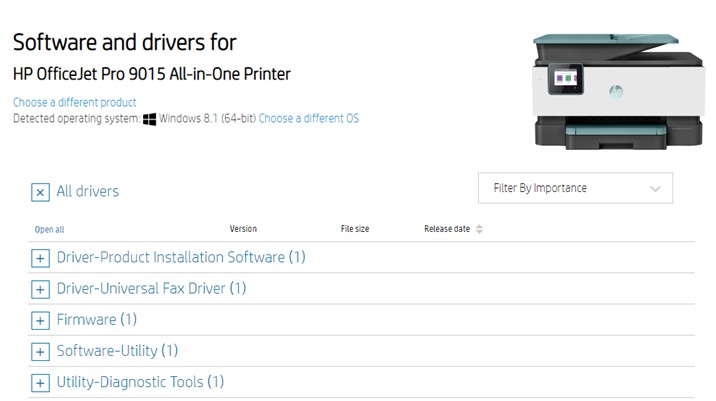
Step 5: Click on the Download button on the right under the Drivers section and a file of approx. 10 MB will start downloading on your computer.

Step 6: Once the file downloads, double click on it to execute the file. This will begin the installation process on your computer. Follow the instructions to complete the installation process.
Step 7: Restart the computer for the changes to take effect, and your HP Officejet Pro 9015 is now ready to use.
Also Read: HP OfficeJet 3830 Printer Driver Download for Windows
Option 2: Use Device Manager
The second option to install HP Officejet Pro 9015 drivers on your PC is to use Microsoft’s inbuilt utility known as the Device Manager. Here are the steps to use this tool:
Step 1: Connect your printer with a cable to your PC and turn it on.
Step 2: Now, press Windows + R on the keyboard to open the Run box.
Step 3: Type “devmgmt .msc” in the text box and hit the enter key.

Step 4: A new window will open listing all the hardware connected to your system. Click on the Printers section to list the connected devices to your system.
Step 5: Make a right-click on your printer name or on Unknown Device to open the context menu. Choose Update Driver Software and follow the onscreen instructions.

Step 6: Restart your computer and your check your printer. It will now be ready to use.
Also Read: How to Fix HP Printer Printing Blank Pages
Also Read: How to Download HP Envy 5540 Driver
Option 3: Use Advanced Driver Updater
The final option to install HP 9015 drivers is to use an application designed to update drivers with ease. One such application is Advanced Driver Updater that scans your computer for all the hardware, identifies the drivers installed, and then compares with the drivers available on the internet. This application identifies all the corrupt, missing, and outdated drivers in your system and replaces them with the most updated and compatible ones. Here are the steps to use Driver Updater software on your system:
Step 1: Download Advanced Driver Updater on your system from the link provided below:
Step 2: Install the application and open it.
Step 3: Click on the Start Scan Now button to commence the scanning process to identify the driver issues.

Step 4: Once the scan completes, a list of driver issues will be presented. Choose the driver you wish to update and click on the Update Driver link beside it.

Note: The Pro version of the Advanced Driver Updater allows you to click on the Update All button and fix all the driver issues in one go.
The Final Word On How To Download And Install HP Officejet Pro 9015 Drivers
I have described three methods to download and install HP Officejet Pro 9015 driver on your computer. The manual method of using the support website takes time, effort, and technical skills to download and install the drivers. The second method of using the device manager also requires time and effort. The final method of using Advanced Driver Updater is the most recommended as it is easy and updates drivers swiftly.
Follow us on social media – Facebook, Twitter, Instagram and YouTube. For any queries or suggestions, please let us know in the comments section below. We would love to get back to you with a solution. We regularly post tips and tricks, along with answers to common issues related to technology.
Suggested Reading:
How to Quickly Clear a Print Job Stuck in Queue



 Subscribe Now & Never Miss The Latest Tech Updates!
Subscribe Now & Never Miss The Latest Tech Updates!
Forb
I’d opt for option three since however much I tried, I just couldn’t install a driver for my brother printer. Also, does ADU work on older printer version as well?