Windows taskbar is the space on your Windows desktop to keep your frequently used apps alongside currently open apps. You can make changes to the appearance, size of icons, size of taskbar itself and more. Moreover, there are other modifications that can be done to the taskbar to make it more useful.
In this post, we have discussed how you can customize Windows 10 taskbar.
Change The Position Of Taskbar
The basic thing that you can do with Taskbar is to move it around. The taskbar’s default position is at the bottom of the desktop screen.You can change the position of the taskbar by clicking on empty space and dragging it to the preferred location, provided Lock The Taskbar is not enabled.
You can also move the taskbar through a pop-up menu.
- To do that, right click on the empty side of the taskbar and from the context menu, select Taskbar settings. Taskbar settings will open up.

- Navigate to “Taskbar location on screen”

- From the drop-down window, choose, right, left, top or bottom.

If you want to make other changes, don’t close the Taskbar Settings page as there is so much more
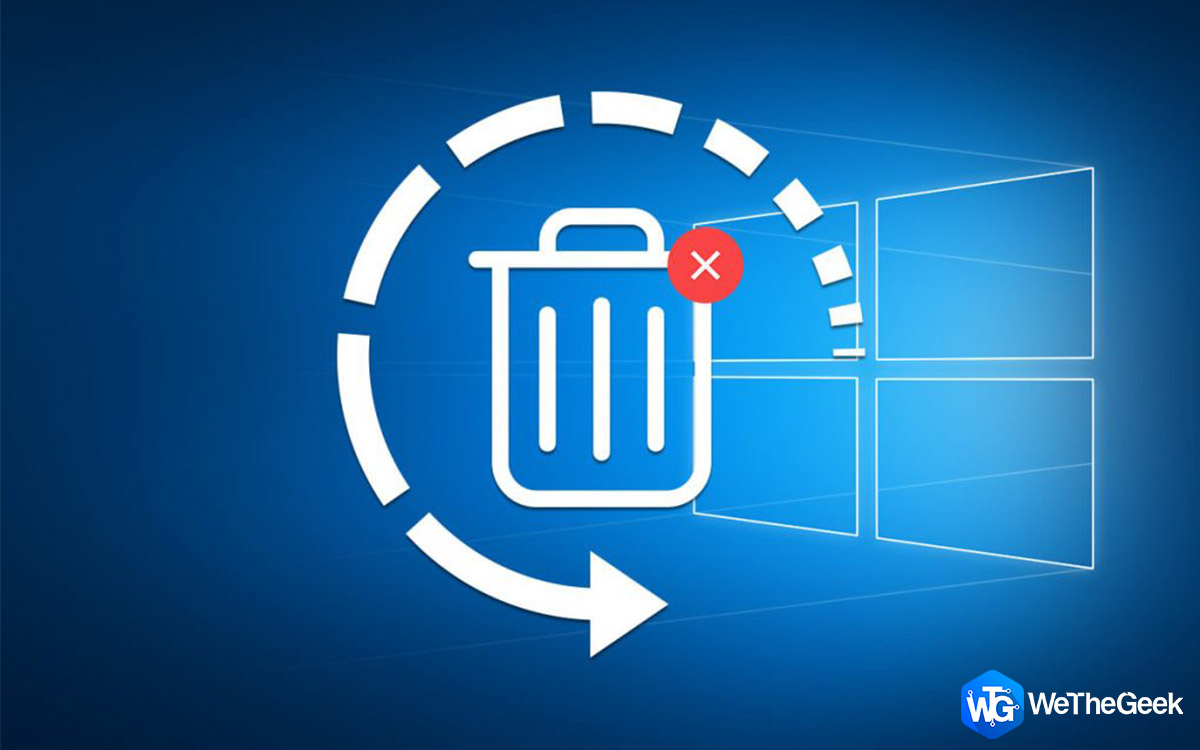 How to Recover Permanently Deleted Files in Windows...Do you want to recover permanently deleted files in windows 10? Well, you can restore your lost files, photos, videos...
How to Recover Permanently Deleted Files in Windows...Do you want to recover permanently deleted files in windows 10? Well, you can restore your lost files, photos, videos...Hide the Taskbar
You can hide the taskbar if you want. To do that on Taskbar settings, look for “Automatically hide the taskbar in desktop mode.” Turn it on by sliding the toggle to the right.

You can also hide its tablet mode. For that “Automatically hide the taskbar in tablet mode” So now the taskbar will only appear when you hover the cursor on it.

 How To Boost Windows 10 Startup and Shutdown...Learn about the simple hacks to boost Windows 10 slow Startup and Shutdown speed.
How To Boost Windows 10 Startup and Shutdown...Learn about the simple hacks to boost Windows 10 slow Startup and Shutdown speed.Change Icon Size
If you want a lot many icons to show up on the taskbar for easy access. You can enable option “Show small taskbar buttons,” and icons’ size displayed on the taskbar will get reduce. You can get to the usual size by turning off the option.
![]()
Peek To Preview The Desktop
To have a look at the desktop without minimizing the opened Windows, you can enable the option saying, “Use Peek to preview the Desktop when you move your mouse to “Show desktop button at the end of the taskbar.” From now on, whenever you take mouse to the extreme right end of your computer screen, it will show your desktop and as you move it away, your desktop will hide again.

Resize The Taskbar:
If you have a lot of icons on taskbar that the original size of taskbar will not be enough, then you can increase the size of taskbar. Either you can remove unnecessary icons to reduce the hassle. If you want to resize the taskbar, take the cursor to the taskbar. You will get a double-sided arrow. Drag the taskbar to change the size. Also, you can prevent from accidentally resize the taskbar. From taskbar settings, look for “Lock the taskbar” Toggle the switch to the right to turn it on.

 How to Connect and Use Multiple Displays on...Configuring multiple display on Windows 10 is not a problem. You can easily configure display settings for this right click...
How to Connect and Use Multiple Displays on...Configuring multiple display on Windows 10 is not a problem. You can easily configure display settings for this right click...Arrange Taskbar button:
You can arrange and make all the icons to apt on the taskbar. Go to Taskbar settings window, navigate to “Combine taskbar buttons.” Select drop-down menu to get options such as, “Always, hide labels,” “When the taskbar is full,” and “Never.”

First two options mean Windows will merge numerous open files from single app into one icon. When you will take the cursor to that button, you can get the list of the files that are open.
With “When Taskbar is full” shows individual button for every file you open. When the taskbar is full, the separate icons will be merged into one and you can get the list. If you opt for “Never” it implies that the taskbar buttons will never get merged.
Make Changes To System Tray in Windows 10
System tray is available to the right side of the taskbar of the screen. You get to pick which icons appear in system tray such as Clock, Volume, Wi-fi, and more. Go to Taskbar Settings window, navigate to “Notification Area” Under this, click “Select which icons appear on the taskbar.”
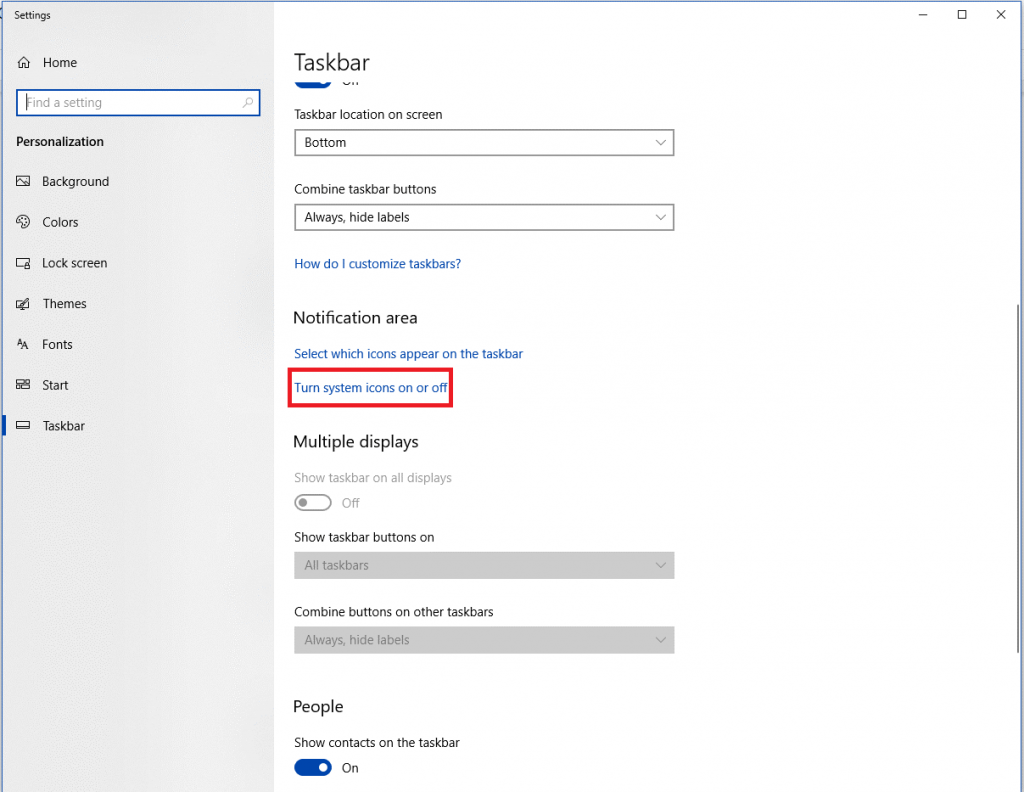
On the following windows, you can enable or disable icons which you want to see or hide in System Tray in Windows 10.
 How To Disable & Enable USB Ports On...If you want to enable or disable USB ports on your Windows computer to keep a check on who can...
How To Disable & Enable USB Ports On...If you want to enable or disable USB ports on your Windows computer to keep a check on who can...You can click on “Turn system icons on or off.” on Taskbar settings and toggle on or off the icons you want in system tray. So, in this way, you can customize Windows 10 Taskbar. Try them and let us know if they helped.
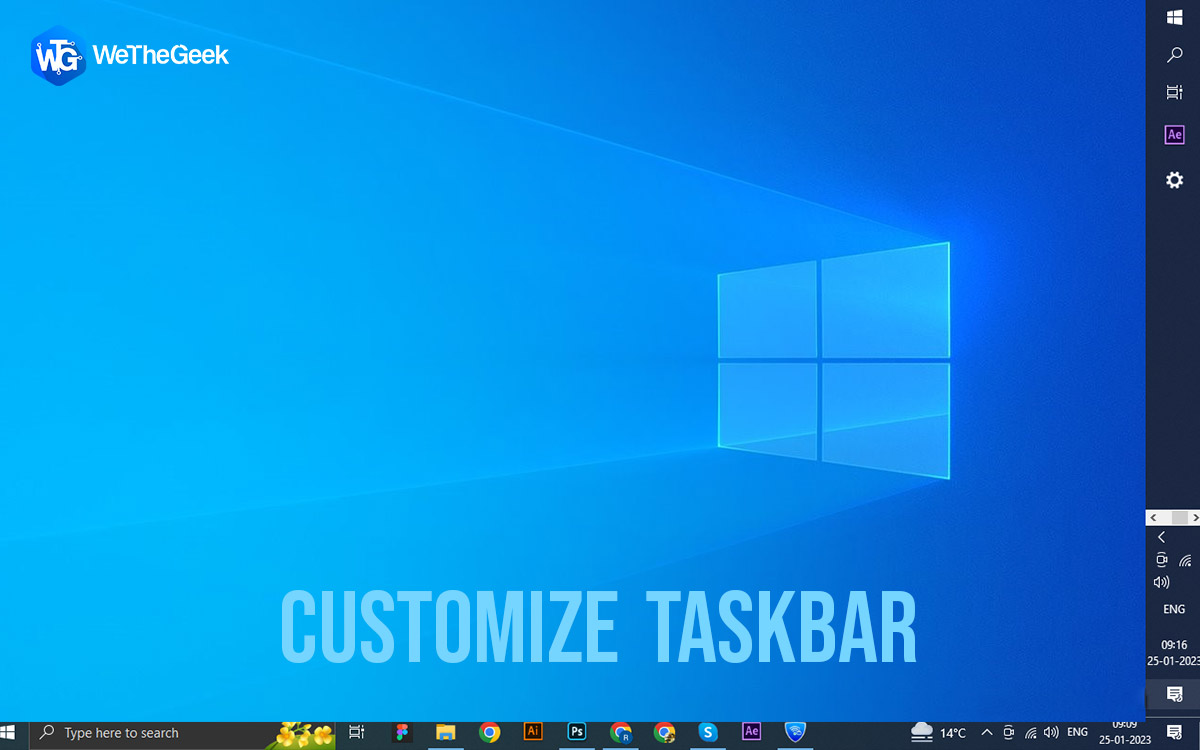



 Subscribe Now & Never Miss The Latest Tech Updates!
Subscribe Now & Never Miss The Latest Tech Updates!