Just like how we have a unique collection of apparel, accessories, and footwear stacked up in our wardrobe, in the same way, we like dressing up our smartphone as well (at least some of us). From buying phone covers to changing the wallpaper of the lock screen, or chat screen background, setting up customized ringtones for specific callers, each one has a unique way of customizing their smartphone.
Agree or not, but your phone’s lock screen says a lot about you. Some of us have their pets’ candid pictures in the background while some prefer the abstract wallpapers over anything else, everybody has a different preference and liking. Our phone’s lock screen is the first thing we see in the morning, quite literally. Fortunately, there are a handful of ways of how you can customize your smartphone’s lock screen like adding a nice wallpaper in the background, a few important widgets, manage notification settings and more.

So, are you looking forward to customizing your phone’s lock screen? Well, lucky enough that you’ve come to the right spot. Here are a few creative ways to customize the iPhone lock screen just the way you like while keeping it trendy and productive.
Let’s get started.
4 Ways To Customize Your iPhone’s Lock Screen
Changing the Wallpaper
No matter which iOS device you use, Apple offers you a variety of options to set up as a wallpaper background. Wallpaper can not just add a charm to your iPhone’s aesthetic value but will also have an effect on the overall appearance of your device.
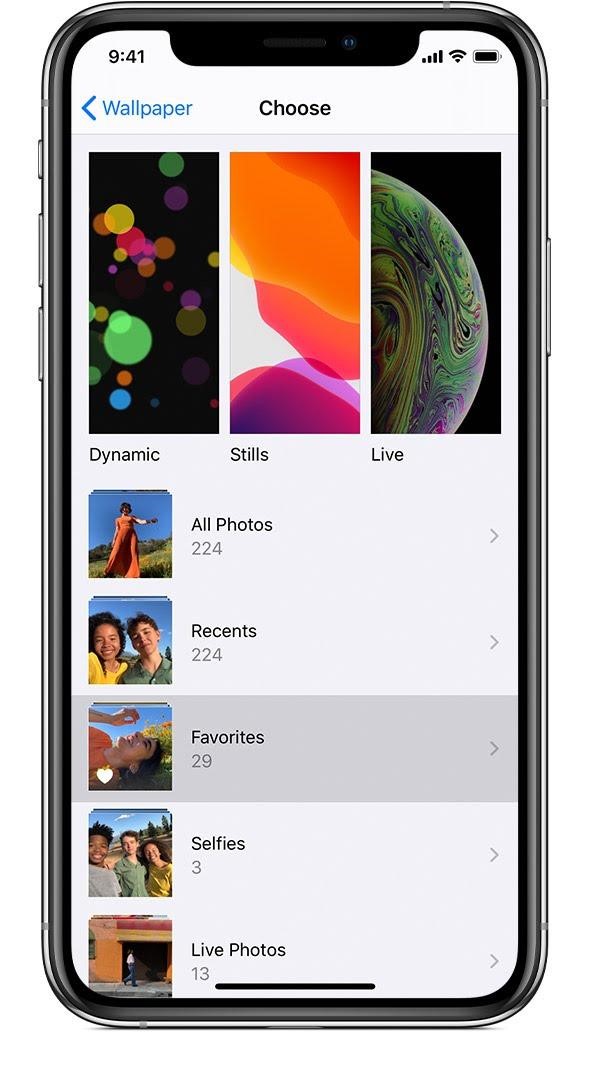
To change the wallpaper on iPhone, head on to Settings> Wallpaper> Choose a new Wallpaper option. You can either choose a Dynamic, Still or Live wallpaper as your iPhone’s lock screen background. Also, if you’re not quite happy with Apple’s in-built options, you can also choose any wallpaper from your iPhone’s camera roll and set it as a lock screen background.
Also Read: How To Hide Sensitive Info Preview From iPhone’s Lock Screen
Raise to Wake
This is another useful tweak that you need to make right away in your iPhone’s setting. Enabling Raise to Wake feature on your device can bring in a lot of conveniences as you won’t have to tap the unlock button each time you wish to view the date, time or current notifications.
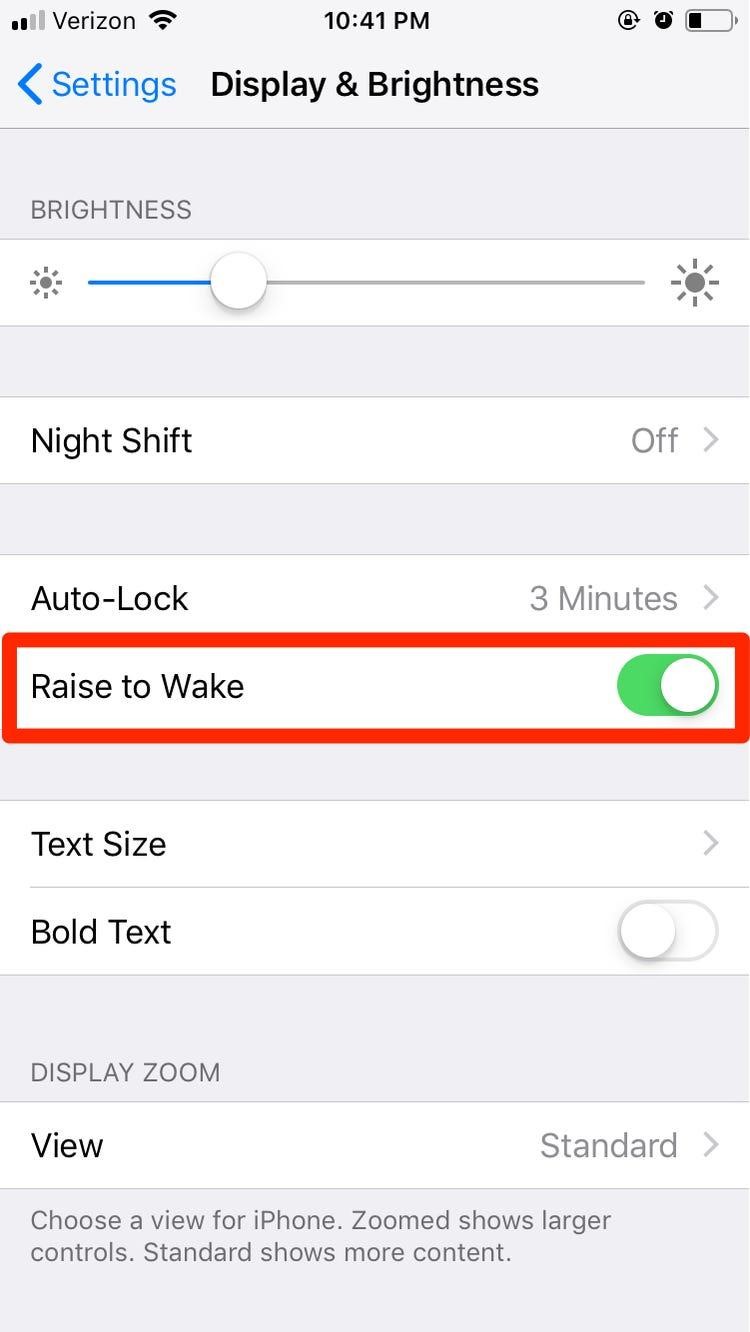
To enable Raise to Wake feature on iPhone, head on to Settings> Display and Brightness> Raise to Wake. Once this feature is enabled, your phone’s lock screen will become automatically active, even without pressing any button.
Also Read: How To Set Video Wallpaper On iPhone
Manage Notifications
We all have an annoying bunch of poky friends who love peeping into your phone’s screen, no matter how much we try to avoid. Your lock screen displays almost all notifications on top, so anybody can get access to it easily. To avoid any such hassle, it becomes quite important that you wisely manage how notifications are displayed on the lock screen.
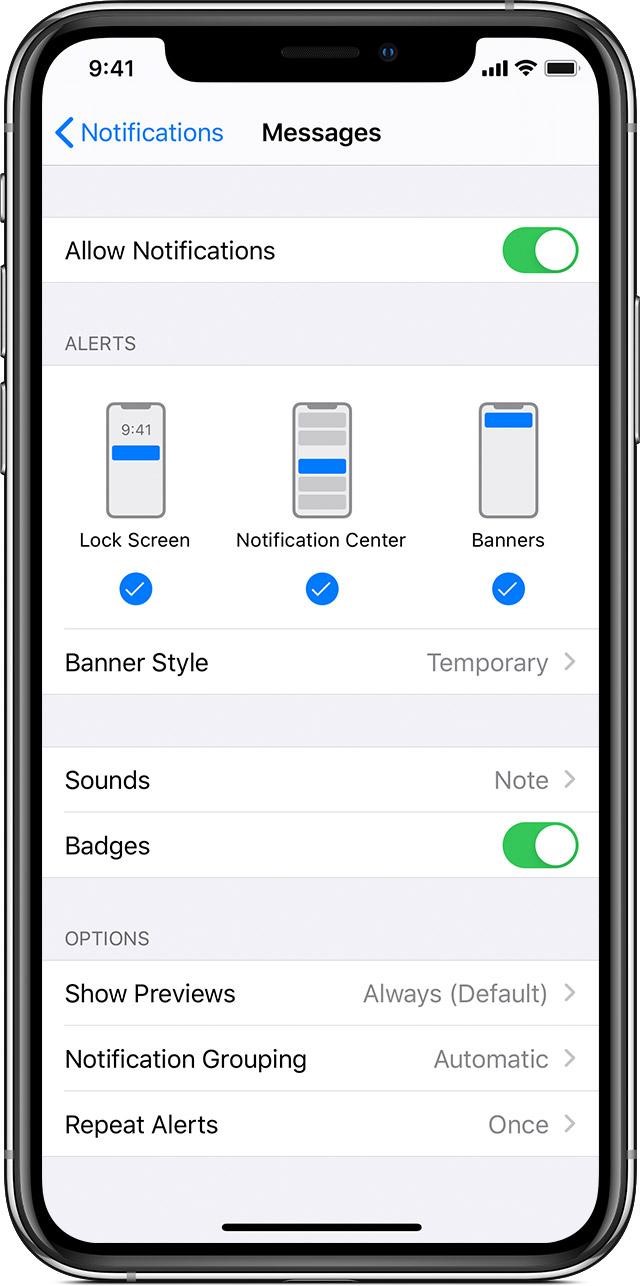
To do so, head on to Settings> Notifications and then scroll down the entire list of apps to manage notification settings on your device. For instance, if you don’t wish you receive WhatsApp notifications on your device, choose WhatsApp from the list and then disable the “Show on lock screen” switch so that any notifications from the WhatsApp messaging app will not be displayed on the lock screen.
Customize Control Centre
Your iPhone’s Control Centre is an integral part of your phone’s lock screen. Control Centre is easily accessible by swiping up the lock screen on the iPhone. Hence, it becomes utterly important that you nicely manage all the widgets and options that you need to place in your Control Centre window.
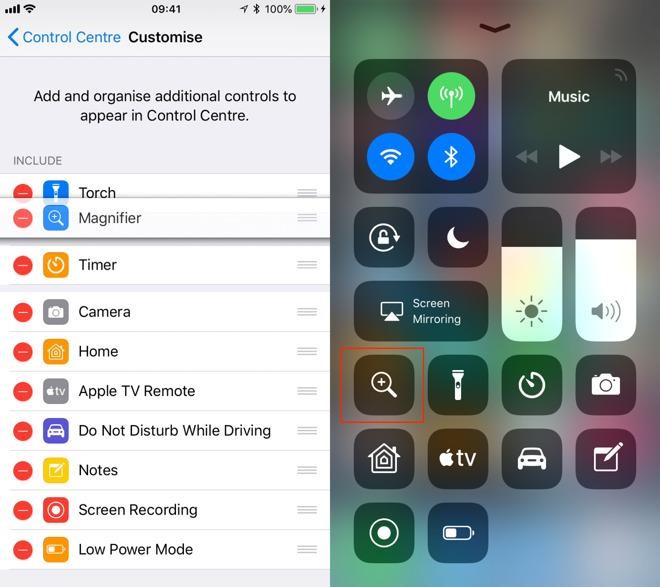
To customize the Control Centre, head on to Settings> Control Centre> Customize Controls. Here you can add/remove a bunch of widgets that you need to keep in the Control Centre space including options to adjust the screen brightness, volume, screen recording, calculator, camera and more. Also, if you don’t wish to have Control Centre access on the lock screen, you can disable it by navigating to Settings> Touch ID & Passcode> Control Centre and then toggle off the button beside it.
Also Read: How To Deactivate Activation Lock and Turn Off Find My iPhone
Conclusion
Here were a handful of ways to customize your iPhone lock screen to make it creative and productive. Your smartphone’s lock screen is vital as it displays all the important info at a glance including missed calls, weather updates, notifications and almost everything else that needs your attention. We hope you will make the most of these above-mentioned tips to customize your smartphone’s screen just the way you like it.


 Subscribe Now & Never Miss The Latest Tech Updates!
Subscribe Now & Never Miss The Latest Tech Updates!
Naina Sharma
This feature is insanely easy to setup and use. Thanks for this article its help me to understand very well.