iPhone or iPad comes with a wonderful feature Activation lock which acts as an anti-theft tool. The tool prevents people from wiping, stealing or restoring your iPhone or iPad data. It all comes down to Apple ID. Till the time your Apple ID and password are active on your iPhone, no other account can be added. If you are selling your iPhone or iPad, make sure you sign out of your iCloud account. If you are buying a used iPhone or iPad, ask the previous owner to sign out and remove the Apple ID. However, if you are having trouble doing the same, don’t worry. Read on to know how to deactivate Activation lock and turn off Find My iPhone!
- Turn Off Find My iPhone on iPhone and iPad
- Turn Off Activation Lock With Apple
- Use Find My iPhone app to erase an iPhone, iPad or Mac
- Use iCloud to erase an iPhone, iPad or Mac
1. Turn Off Find My iPhone on iPhone and iPad
Activation lock is connected to Find My iPhone or iPad app on your iOS device. In case you can access your iPhone or iPad, you can disable Activation Lock with ease. You can reset your iOS device to delete all the settings and content on the device. The process includes, Turn off Find My iPhone and disable Activation Lock. However, if you don’t want to do that, follow these steps:
- Go to Settings on Home Screen.

- On the Settings page, click on your Name on to Enter Apple ID page, then tap iCloud.

- Locate Find My iPhone and tap on it.
- Slide the toggle to the right-hand side to turn off Find My iPhone.
- You will be prompted to enter the password. Enter your Apple ID password to proceed.

- Now tap, Turn off to disable Find My iPhone.
If you are selling your iOS device, then sign out of your iCloud account.
2. Turn Off Activation Lock with Apple
If you are not able to turn off Activation Lock by any means, you can go to Apple. You can call AppleCare or go to a physical Apple Store. Upon going there, you need to prove that you are the owner of the iOS device. Once they believe you, they will help in removing the Activation Lock.
3. Use Find My iPhone app to erase an iPhone, iPad or Mac
Earlier, you could turn off Find My iPhone remotely. If you want to remove an iPhone from Find My iPhone with a Find My iPhone app or a separate device, you need to erase the device. Follow the steps to do so:
- Open Find My iPhone app from an iOS device that you have. In case you don’t have the app already, then Download Find My iPhone from App Store.

- You might get a prompt to login to your iCloud account.
- Find the device that you want to erase.

- Tap on Action which is located at the bottom of the screen.
- At the bottom right corner of the screen, locate and tap Erase.

- To erase all content and settings from your iOS devices, tap Erase iPhone.
This step will erase all the settings and content on your iPhone or iPad and reset it to factory settings. Your iPhone will be good as new. This trick can be used if you have lost your phone and have no hopes of getting it back. You can also use the method if you are selling your iOS device.
Note: In any of the cases, you need to log out of iCloud first to make sure Activation Lock is deactivated on the device.
Use iCloud.com to Erase an iOS or macOS device:
- Launch a web browser on your PC or Mac and go to the iCloud website, click Find My iPhone.

- You will be prompted to sign into your iCloud account.
- If you are not redirected to Find My iPhone, locate Find My iPhone from Homepage.

- On the next page, locate All Devices at the top of the web page.

- Navigate to the device you want to erase.

- To erase the contents of iOS and macOS, locate Erase from the top right corner of the screen and click.
- Click Erase and click.

- Click Erase.
All the contents of the device will be now erased and you need to be sure before deleting the content as the step can’t be reversed. Don’t forget to sign out of your iCloud account to disable Activation Lock.
So, these are the ways to disable Activation Lock and Turn off Find My iPhone on iPhone and iPad. Use these methods to get the work done with ease.
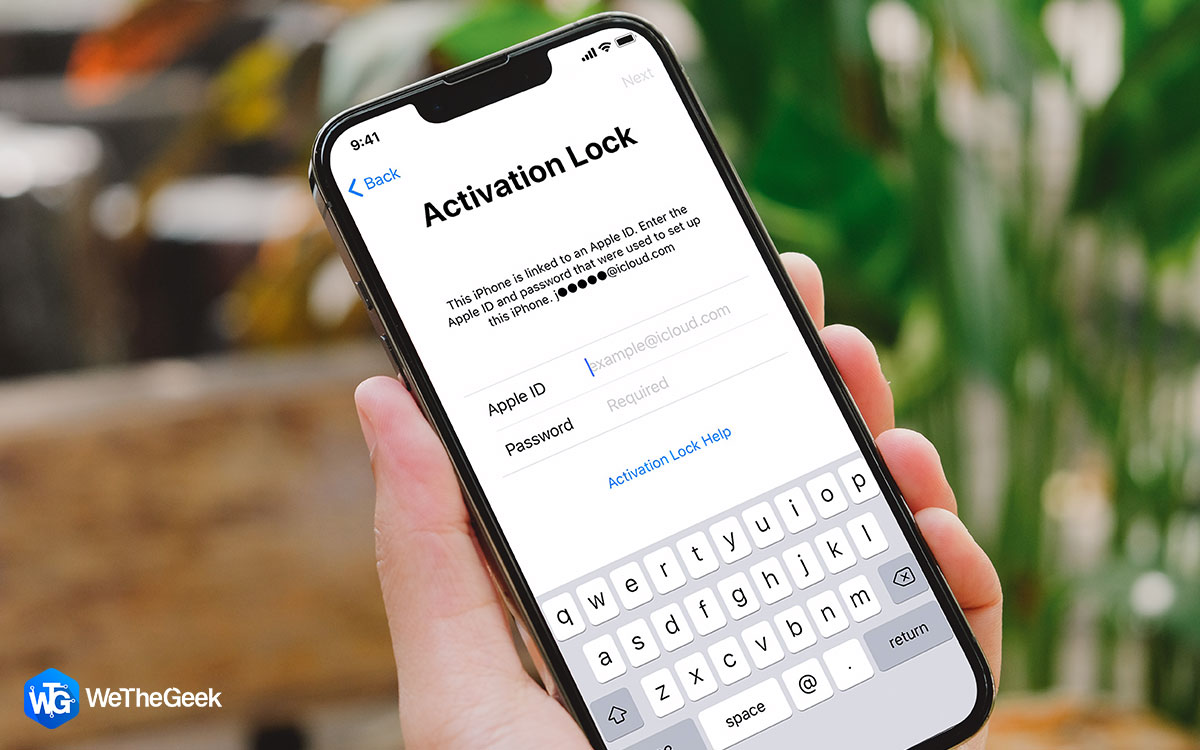








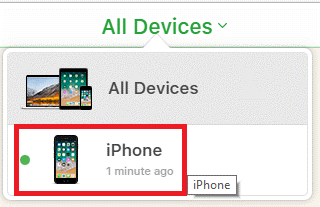



 Subscribe Now & Never Miss The Latest Tech Updates!
Subscribe Now & Never Miss The Latest Tech Updates!