People often used third-party tools to create and manage tasks and reminders. There are hundreds of web and mobile applications out there available on every App Store which can do that. And each is better than the other in doing the job right.
However, when it comes to email clients, Gmail is the best deal to get when it comes to creating and managing tasks. At the same time, there are other similar task applications such as one on Outlook and the Apple Mail integration on the Mac. But Gmail, being a web-based platform, won and outmatched both of them.
Let’s learn more about Tasks on Gmail and see how to create, manage, and work with them.
Why Is Tasks on Gmail Better?
There are a few reasons to support this claim that Gmail’s Task integration feature is better than the others:
- Gmail is a web application, so it works fine with both Windows and Mac.
- Gmail Tasks even works for mobile operating systems.
- The task is built-in to the Gmail platform and is not an extension. However, one can download the Tasks app as well to operate it as an external application.
- Task allows tuning a mail into a task as well.
Read More: Google Task vs Google Keep
How to Create Tasks from Gmail?
Step 1: Click on Tasks button on the right-hand pane on the Gmail homepage.

Step 2: Click on Add a Task button.
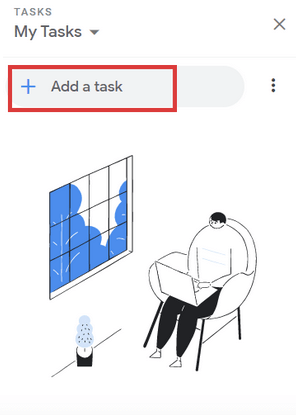
Step 3: Add a Title to the created task.
Step 4: Click on Edit button.

Step 5: Add details of the task if you want to.

Step 6: Click Add Date/Time. A new window will appear with a Calendar and set a particular date for the task.

Step 7: Besides the Clock button, set a time reminder to give you a notification of the task completion.
Step 8: Select whether you want to Repeat a reminder or not.

How to Create a Task List on Gmail?
Task List on Gmail allows users to create tasks in a much more organized manner. Through the lists, you can manage different tasks that are associated with different parts of their routines. So, here’s how you can use Tasks as lists on Gmail:
Step 1: Click on Tasks button on the right-hand pane on the Gmail homepage.
Step 2: Click on the drop-down button saying My Tasks on the top-left corner of the Task panel.
Step 3: From the drop-down menu, click on Create New List.

Step 4: Give a name to the list.
Step 5: Now let’s suppose you name the list as Project Progress.
Step 6: Before you start adding a task, select the list from the drop-down menu.

Step 7: Once you’ve set the designated list like the one you created, you can follow the Task Creation process, as mentioned above.
Now all the tasks saved under this list will not appear in the General My Tasks List.
How to Convert an Inbox Mail into Task?
Step 1: Right-Click on an email in the Inbox.
Step 2: Click on Add to Tasks.

Step 3: A task with the Email subject as the title will be created.
Step 4: Click the Edit button.

Step 5: Add Details of the task if any, and set the date/time accordingly.
Out of all the email clients, Gmail is best at creating tasks. Task is a separate app as well created by Google to help users organize their To-dos. The email integration has further eased users to create work-related tasks straight out of the Gmail app or web platform; thus, increasing the user base of Google Tasks and Gmail. This is the reason that users are ditching OS-specific Outlook and Apple Mail and are turning to Gmail as their preferred email client app. You can always use Gmail on Apple and on Windows to have the Task experience on Gmail regardless of the operating system.
You May Also Like
How To Create Tasks and Reminders in WhatsApp
How To Transfer Emails From Old Gmail Account To New Gmail Account


 Subscribe Now & Never Miss The Latest Tech Updates!
Subscribe Now & Never Miss The Latest Tech Updates!
Vince
Thanks for Sharing!! After reading your post, I’ve maximized my productivityAbhishek Sharma
Thank You, Vince. We’re glad our content was helpful to you. Google is full of integrated productivity hacks. You can subscribe to our newsletter or follow us on our social media handles to learn more of such hacks as we continue to cover them.