A large number of the world’s population is working from home at this dire time of the COVID-19 threat. We are relying on staying connected more than ever; video conferencing is one of the daily activities these days. Just as we all try to present ourselves the best way on the video conference calls with our teammates, we often worry about the background. So, how do you fix it as one might not be able to change the setup of their computers or the space restraints? So let’s learn the method of changing Microsoft Teams’ video background.
If you all are still going with the trending app Zoom, and liking its video calls background change feature, read about its privacy issues. Many are looking for Zoom alternatives and what better than Microsoft Teams, an authentic Microsoft software. This might seem tough at first, but when you learn to use it, nothing is as perfect as it is for the corporate. So in terms of adding to our knowledge, let’s learn the method, Microsoft Teams change background in video calls. One must know that the Microsoft Teams requires your organization to be recognized here or else you won’t be able to make calls. Try these video conferencing software for Windows in that case.
Also Read: Best Work from home apps for Android and iOS devices.
Microsoft Teams custom backgrounds for Video calls
As a large number of organizations have moved their work to homes and the employees are located remotely, Microsoft Teams has seen a boom in the usage. This feature was recently added to change the background on Microsoft Teams. It will also allow you to add up custom background effects other than the blur effects as seen on Skype video call. Microsoft Teams recently announced that it would have custom backgrounds on the video calls on its Twitter handle.
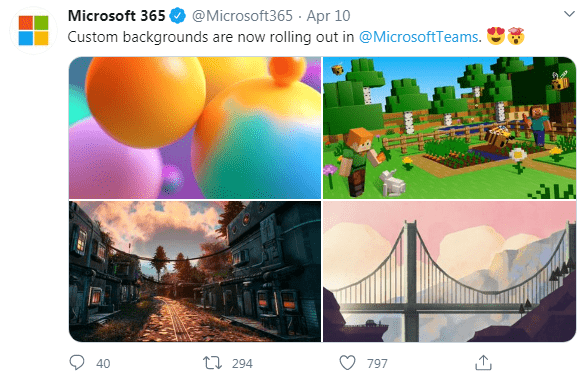
Steps To Microsoft Teams Change Background On Video Calling
Step 1: Make sure you are opening the Microsoft Teams application on your device as it is not currently available on the web browser application. It is available as the application for your Windows and Mac both.
Step 2: Start a video call or join one. On the screen, you will see a hovering bar of options. Locate the three-dot icon and click on it; it gives you more options. Select the Show background effects on it.
Step 3: Several background effects will appear on the right-side panel on the screen. You will have almost 24 background effects to select from. It can be an aesthetically pleasing room to a locker area background. Choose whatever you like by seeing the preview of it prior applying it to your call background. As you select a background effect from the right panel, it will show you a preview button in the bottom of the list, and you can click on it. Once finalised, click Apply button.
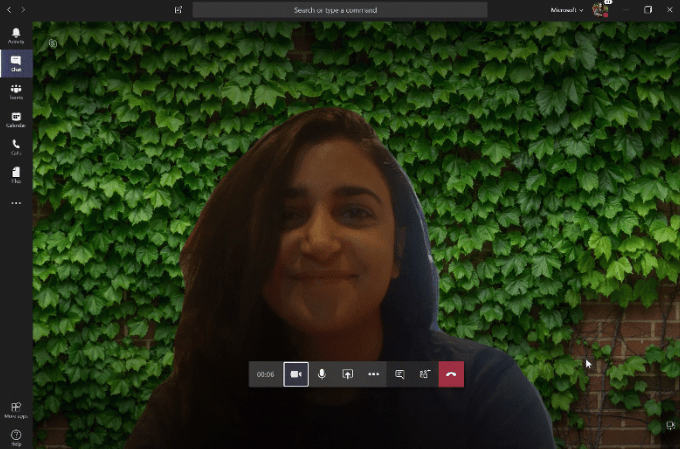
Step 4: Also, if you do not wish to use the artificial background effects, use another way. There is a blur effect available in this list which will blur the background to a great extent. This will save you from a lot of embarrassment if you felt any in the first place.
Another method To Microsoft Teams Change background
Please note that this will work with the Scheduled meetings only. So, before you even join the call on Microsoft Teams, you can blur your background and have a preview of it on the screen.
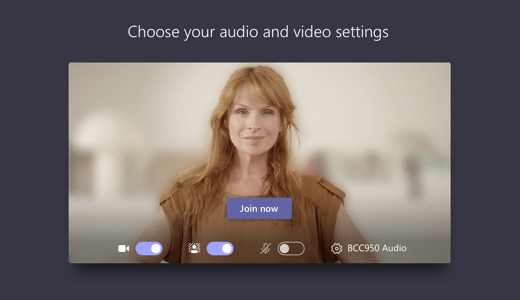
As you click on the link to join the call, you will notice several icons at the bottom of the screen. Here, it shows the toggle switches for video, audio and blur. When you turn on the toggle switch for video and audio, it will turn on your video and allow your sound to be heard by others on the call. Similarly, turning on the blur button will automatically enable the blur background effect for you in the call.
Verdict:
Using Microsoft Teams was never dull, and with this method that you learnt in this post, we are sure you are going to gain something. With Microsoft Teams change background methods while on the video calls can be useful for a lot of people.
We hope this article will be helpful to you to change the background in Microsoft Teams during call. We would like to know your views on this post to make it more useful. Your suggestions and comments are welcome in the comment section below. Share the information with your friends and others by sharing the article on social media.
We love to hear from you!
We are on Facebook, Twitter, LinkedIn, and YouTube. For any queries or suggestions, please let us know in the comments section below. We love to get back to you with a solution. We regularly post the tips and tricks along with solutions to common issues related to technology. Subscribe to our newsletter to get regular updates on the tech world.
Related Topics:
How to update Graphics Drivers in Windows 10.
How to update video drivers in Windows 10.


 Subscribe Now & Never Miss The Latest Tech Updates!
Subscribe Now & Never Miss The Latest Tech Updates!