Your computer’s monitor consumes a lot of power to run, and there are times when it runs unnecessarily and consumes power. To save energy, prevent screen issues and extensive damage, you can take specific steps to create shortcuts and customize your computer’s screen shutdown.
How to Automatically Turn the Screen Off in Windows 10?
Method 1. Windows 10 Power Management Settings
The first method is also the easiest of all and offers Windows 10 users to control the time your screen is turned on and also allows users to customize other power settings. The below-mentioned steps will guide you to modify the existing power management settings:
Step 1. Press the Windows + I from the keyboard, and open the Settings main window.
Step 2. Locate and click on System and then on Power & Sleep.
Step 3. You can change the time to turn off the screen when working on battery on plugged into the wall socket. It is preferable to choose 5 minutes under battery as this would consume less power and enable the battery to work for longer hours. While the system is plugged in, it can be left on for a max of 15 minutes if required, after which the screen should turn off automatically.
Note: The time set here is the idle time, and if you are watching a movie or playing a game then this timer will not work as those activities consume your monitor’s power and do not keep it idle.
Also Read: How To Lock Windows 10 In Different Ways?
Method 2. How to Turn the Screen Off in Windows 10 Using the Power Button
The above method we discussed turns off your monitor after a pre-set time, but that means it would stay on till the idle timer reaches a specific value and then turn it off. But what if you could turn it off by pressing a button? This is possible in a desktop monitor which has a dedicated physical button to turn off the screen. But there is no such button present in laptops and here are a few steps that can reprogram your laptop’s power button to turn off laptop’s screen in Windows 10.
Step 1. Open Control Panel by typing it in the search box located on the left bottom of the taskbar.
Step 2. Locate Power Options and click on it.
Step 3. From the list of options on the left, click on “Choose What the Power Buttons Do”.

Step 4. Locate “When I Press the Power Button” and from the dropdown list next to it, choose “Turn Off the display”. Then click on save changes.
Step 5. The power button can now be used to turn off the screen only when pressed. Also, if you want to shut down your laptop, then you will have to press and hold the power button for a few seconds.
Also Read: Windows 10 Touch Screen Not Working?
The Best Tools to Turn the Screen Off in Windows 10
Now, if you don’t feel like altering your default settings, then you can always use a third-party tool that can turn the screen off in Windows 10. Many tools can help you do that, but I can recommend three best tools to turn the screen off in Windows 10.
Turn Off Monitor. Download Now.
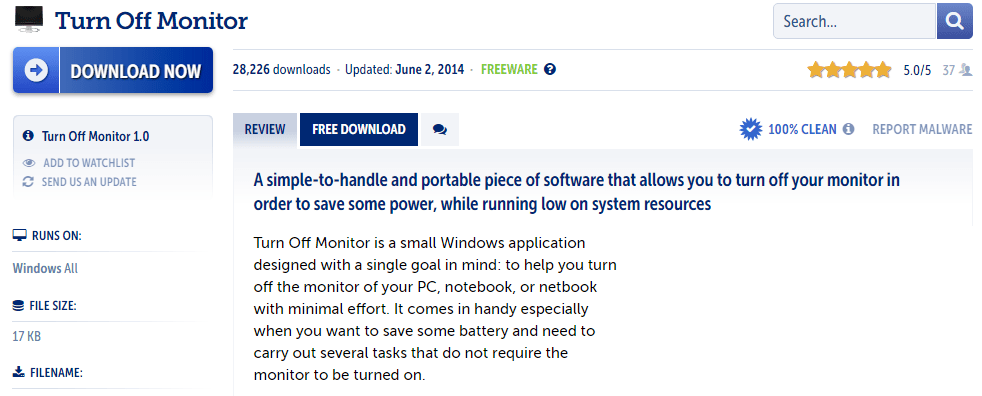
This is a small program that turns your display off when executed. This executable file does not require any installation. You can download it free of cost and unzip the content at your desktop and run the program, double click on the file. This will take your Windows 10 into sleep mode, which can be awoken by moving the mouse or pressing any key on the keyboard.
Note: Place a checkmark next to Always ask before opening this file prompt, so that it does not bother you each time you run this program.
Also Read: How to Turn off SmartScreen Filter in Windows 10 or 8?
Turn Off Screen. Download Now.
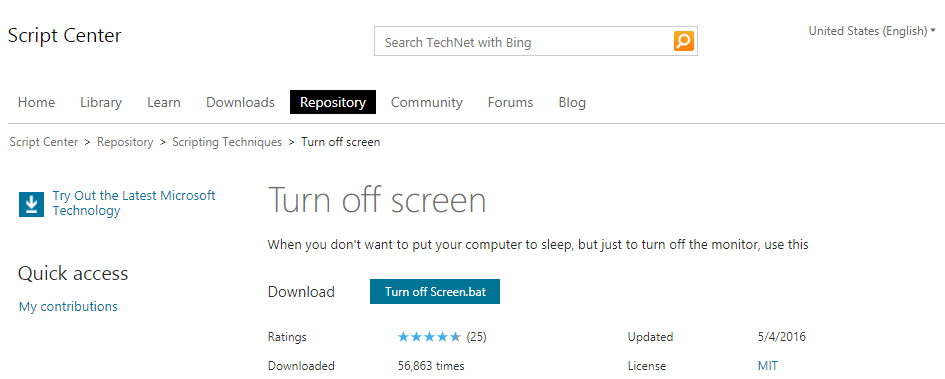
If you want to turn off your monitor without putting your computer to sleep, then you can download this executable file from Technet, which is a Microsoft portal where small programs and tools are uploaded. This small downloadable file is a BAT file, which runs a script on Windows 10 when executed by a double click. Users can download it for free and also change the existing icon and allocate a shortcut to execute.
Also Read: How To Turn Off Automatic Updates In Windows 10
NirCmd. Download Now.
NirCmd is a more complex tool created by NirSoft to carry out specific tasks, which seemed useful to users but were not present by default in the Windows operating system. This tool must be installed in the Windows directory and here are the steps to install it.
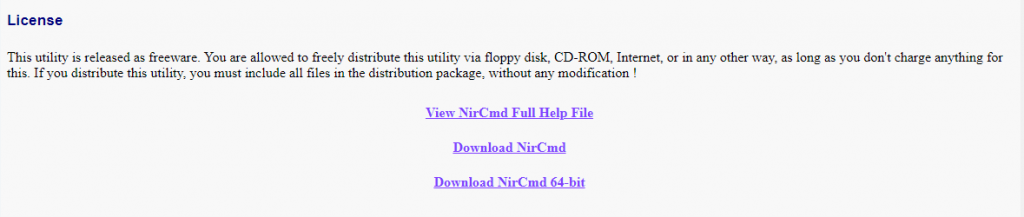
Note: Scroll to the bottom of the page to get the download link.
Step 1. UnZip the file downloaded into a folder.
Step 2. Locate nircmd.exe file and make a right-click on it, and select Run as Administrator.
Step 3. In the next step you have to click the Copy to Windows Directory button.
Step 4. If you receive a confirmation prompt, then click on Yes and wait for the installation process to complete and then click on OK button.
Step 5. Once the NirCmd is installed, you can type the following command in the command prompt of your Windows 10 to turn off the screen in Windows 10.
nircmd.exe cmdshortcutkey “c:\temp” “Turn Monitor Off” monitor off
Step 6. Press the Enter Key to execute the command.
Also Read: How to Turn Off Recent Files and Frequent Folders in Windows 10
You Can Now Turn Off the Screen in Windows 10
Saving Energy is the new talk of the town, and more people are wisening up on how to save power for future consumption and to shift to non-renewable sources of energy. We can all play our part even if we contribute as little as turning off our screen in Windows 10 when we are not using it.
Follow us on social media – Facebook and YouTube. For any queries or suggestions, please let us know in the comments section below. We would love to get back to you with a solution. We post regularly on the tips and tricks along with solutions to common issues related to technology. Subscribe to our newsletter to get regular updates on the tech world
Suggested Reading:
How To Turn Off Narrator In Windows 10






 Subscribe Now & Never Miss The Latest Tech Updates!
Subscribe Now & Never Miss The Latest Tech Updates!
drik9d
Hello. I need a program that can turn off the screen while using the mouse and keyboard with a screen reader. It is useless for me to turn off the screen if it is going to turn on by pressing any key or touching the mouse. For those who didn’t understand, yes, I use the computer with the screen off using NVDA which is a screen reader, but I want the screen to stay off while using it and this is for privacy reasons.