Learn how to add and remove multiple user accounts in Windows 10. Windows has a functionality where multiple users can login in Windows 10. Broadly, you can add two types of accounts. These accounts:
(1) Can be of family members and
(2) Local accounts of members who are not a part of the family
Each of these accounts has a significance which we shall discuss in depth. This way, you will be aware of which accounts to use when. We’ll even discuss how you can remove multiple user accounts in Windows 10 too.
Also Read: How To Disable Fast User Switching In Windows 10
Adding Multiple Types Of User Accounts In Windows 10
1. Family
-
Child
One way of adding multiple users in Windows 10 is to add a child account. This way, you can see their recent activities which can be beneficial, especially if the user is a child. To add a child account, here are the steps:
- Open Settings
- Click on Accounts
- Click on Family & other users
- When the Family & other users windowopens click on Add a family member preceded by a “+” sign
- Next, Microsoft Account windows will open, Choose “Add a member.”
- Enter their email address and click on Next
- Click on Confirm if you wish to send the invite to the aforementioned address
Note:
- Here you could mention the email address they either use to login into Windows, Xbox, Skype, OneDrive, etc. or you could specify any email address.
- Once you specify the email, the person will receive an invitation.
-
Adult Or Organizer
Organizers are mainly adults who can edit the safety settings of the family members. They can even add or remove members of the family. Steps to reach here are more or less the same.
Settings >Family & other users > Your family > Add a family member
But instead of checking the Add a member radio button in Microsoft Windows, check the Add an organizer radio button.
How Do I Remove A Family Member’s Account?
We’ll quickly recap the old steps which have already been mentioned in detail with the help of a path –
Settings > Accounts > Family & other users > Your family
Now comes the additional step which will help you remove a family member.
- Under Your family click on Manage family settings online
- When you click on this option, you will be taken to Microsoft page online which will open in a browser. You will see a Sign in option at the top right side of the page (symbolized by a profile icon). Sign in using your Microsoft account by entering your ID and password
Also Read: Learn How To change Your Sign In screen name On Windows 10 PC
- Click on More Options under the user account section and then select Remove from family group
- Click on the Remove Button
2. Other Users
The first question that might pop into your mind is, how are other users different from family members? This account is different in a way that members here will not be able to entail cloud integration services as opposed to family members.
Now, if you have this person’s email ID, well and good, follow the path Settings > Accounts > Family & other users, under Other users click on Add someone else to this PC and add their email ID. But, what if you don’t know their email ID? Worry not!
In the same Microsoft window which is used to enter the email address, click on I don’t have this person’s sign-in information. A new window will open, and you can choose from three options –
(i) Use a phone number
Here you can enter the phone number and password
(ii) Get a new email
You can create a new outlook account for the person
(iii) You can create the person account without Microsoft account
For this, you will be required to fill in the details like – Username, Password and 3 Security questions just in case if you forget the password. That’s it.
How Do I Remove A Non- Family Members Account
After you have followed the path, Settings> Accounts > Family & other users which is common for adding multiple users in Windows 10, under the Other users click on the Remove button and the email address will be removed.
Important Note:
After clicking on Remove and before, you hit Delete account and data button; you must make sure that all the items on their desktop – documents, downloads, photos, and other files are backed up. Because once you hit the delete button, there is no looking back and their data will be deleted.
In The End
We hope that you will now be able to add or remove multiple users in Windows 10 (family members and others) without breaking a sweat. And, if you get stuck somewhere, we’d be more than happy to help you out. If you found the blog to be useful, do give us a shoutout in the comment section below. For more such troubleshooting content and everything tech under the sun, keep reading WeTheGeek blogs. You can also follow us on Facebook, Twitter, Instagram, and YouTube.



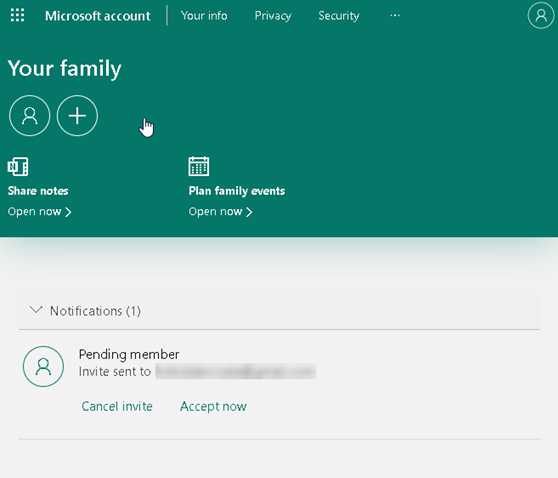



 Subscribe Now & Never Miss The Latest Tech Updates!
Subscribe Now & Never Miss The Latest Tech Updates!
Camila Saunders
Thanks for this information but if we remove these multiple user accounts then will it affect my personal account in anyway?