Are you facing Google Drive “you are not signed-in” error? Google Drive functions best online since it allows you more control over the functionality and improves usability. The service operates without a hitch on desktop browsers, although it is nevertheless prone to several errors and problems. One such typical problem is that you get the “You Are Not Signed In” error.
Read Also: How to Fix a Google Drive “Refused to Connect” Error
Don’t be frustrated if you run into this issue; here are five fixes for the Google Drive “You are not signed in” error.
How to Fix Google Drive You Are Not Signed In Error
Fix 1: Verify Proxy Settings
Users’ internet privacy can be secured via proxy settings. It could, however, occasionally cause Google Drive to malfunction. To get Google Drive back to normal, you must disable proxy settings.
Follow the below steps to disable proxy settings:
- Press the “Windows” key with the key “I” to open Settings.
- Head to the “Network & Internet” option and click on it.
- Now Scroll down and locate and tap on the “Proxy” option.
- Disable all Proxy options in the window.
Read Also: How to Uninstall Google Drive From Your Windows Computer
Fix 2: Update Your Browser
Your typical usage may occasionally be impacted if your Google Chrome is outdated. You can see if Google Chrome has a newer version available; if it does, it is best for you to upgrade it to the most recent version.
To do so, follow these steps:
- Tap on the “Three Vertical Dot” menu from the top left corner of the Google Chrome browser.
- Now look down at the table at bringing your cursor on the “Help” option.
- Then click on “About Google Chrome.”
- Now on the following page, If an update is available, the browser will check for it and download it for you.
Read Also: How to Resolve Google Drive Creating Copy Not Working or Stuck
Fix 3: Allow Cookies
Cookies are small text files that websites employ to remember and identify each user. When you visit a website, cookies save your login credentials and other data.
To keep you logged in, Google Drive also needs access to cookies. Google Drive won’t function if you unintentionally disabled any Google.com cookies, and you will get Google to drive you are not signed-in error Message.
To enable cookies, follow the steps:
- Open Chrome browser and select “Settings” by clicking the three dots in the top-right corner.
- Now click on the “Privacy & Settings” option from the right side of the window.
- Tap on the “Cookies and other site data” option from the left side of the page.
- Select “Allow all cookies” from the General settings menu.
- Reach the bottom of the page, and tap on the “Sites that can never use cookies section” if any websites associated with Google are there, click the three vertical dots next to them and select Allow.
- Reloading the Google drive website will now sign you in successfully.
Fix 4: Change Windows Firewall Settings
We need to activate Google Drive inside the firewall because if Windows Defender blocks it, Google Drive won’t be able to open in the Google Chrome browser.
To do so, follow the instructions:
- Press the “Windows” key with the key “I” to open Settings.
- Head to the “Privacy & Security” option and click on it.
- Now click on the “Windows Security” option, and then under it, tap on “Firewall & Network Protection.”
- Click on the “Allow an app through the firewall” option.
- Now click on “Change Settings.”
- In the table, search Google Drive or add it to the list by clicking on the “Allow another app” option.
- To add it click on “Browse.”
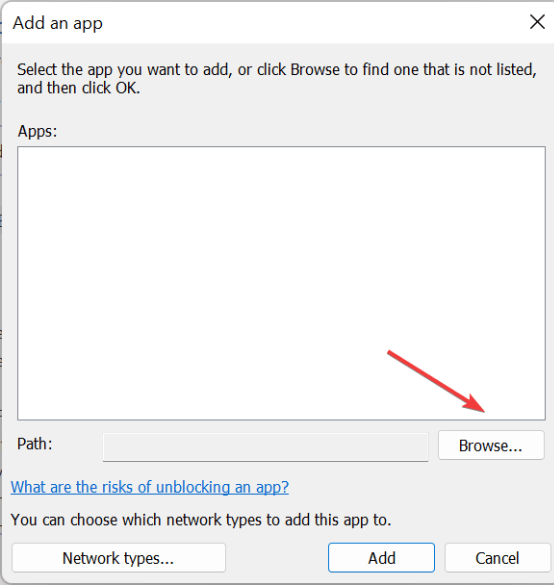
- Click “Open” after finding and selecting the Google Drive launcher.
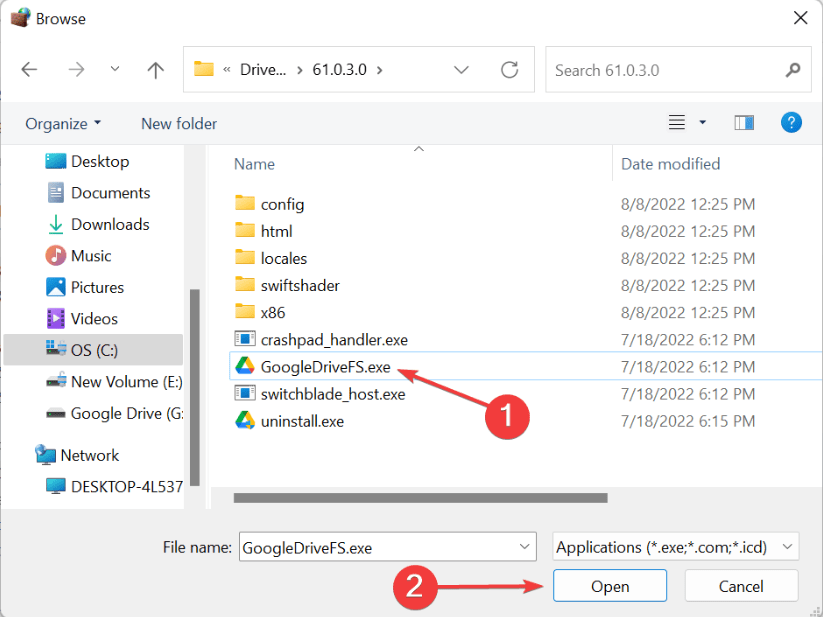
- Now tap on the “Add” button.

- After adding Google Drive to the list, tick both the boxes (Private & Public) in front of it.
Image Credit: Windowsreport.com
- Then click on the “Ok” button to complete the action.
Fix 5: Try A Different Browser
When attempting to open Google Drive using your browser, if you notice that you are not logged in, try to view Google Drive on another web browser. Since many websites won’t function properly with an old or somewhat out-of-date browser, this might occasionally happen. Try using Chrome, Opera, or Firefox to visit Google Drive instead; this may help you directly resolve the issue.
Read Also: How to Fix “Couldn’t Preview File” Error on Google Drive
FAQs-
1. Why does Google keep saying I am not signed in?
Ans: The reason for the problem could be the outdated browser. To get rid of the problem, update your browser to its latest version.
2. Why can’t I get into my Google Drive?
Ans: The following points could be the reason you are not able to access your Google Drive:
- Your third-party Antivirus might be causing the problem. Disable it for a few minutes, and then try to log into your Google Drive.
- Your Windows Firewall might be stopping you from accessing your Google Drive. Allow Google Drive in the Windows Firewall.
- Change the proxy settings to log in to your Google Drive.
- Try to access your Google Drive from a different browser.
3. Why are my Google docs not working?
Ans: Go through the following points:
- Check the stability of your internet connection.
- Log out from your Google account, then log back in.
- Clear cookies and caches from the browser.
- Try to open docs in Incognito mode.
To Wrap This Up
These above-listed solutions to the Google Drive “you are not signed-in” error will help eliminate this problem. Give these methods a try, and let us know which one did the job for you. Follow us on social media – Facebook, Instagram and YouTube.














 Subscribe Now & Never Miss The Latest Tech Updates!
Subscribe Now & Never Miss The Latest Tech Updates!