Google Drive is one of the most important web tools that enable us to save and share files with others. However the issue “drive.google.com refused to connect” appears on Google Drive from time to time, and it’s frequently the result of an account permission conflict. This error affects those who are working from home due to the pandemic as well as students and other small businesses. There are a couple of ways to get around this problem, which we’ll show you how to do.
How to Fix a Google Drive “Refused to Connect” Error
Use The Incognito Mode
Using your web browser’s incognito window to fix Google Drive’s connection problem is a quick fix. This separates your logged-in Google accounts and ensures that you’re only using the one you’re supposed to be used for business. However, this is only a temporary solution; once you close the incognito window, your Google login will be lost. Here are the steps to use this mode:
Step 1:To open an incognito window in Chrome, click the three dots in the top-right corner of the browser.
Step 2: Choose “New Incognito Window” from the three-dots menu. You can also press CTRL + Shift + N.
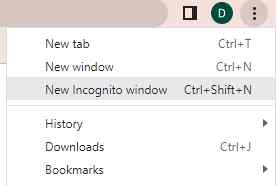
Step 3: In the pop-up box, go to Google Drive and sign in with the account you want to use. The issue with your drive refusing to connect has been resolved temporarily so that you can get on with your work.
Log out of all of your Google accounts at the same time
Another option is to log out of all of your Google accounts in your web browser. This resolves the dispute because you’ll only be able to access Drive with one Google account at a time.
Step 1: If you want to sign out of all of your Google accounts in your web browser, then go to the Google Drive website first.
Step 2: Click your Google profile icon in the top-right area of Drive.
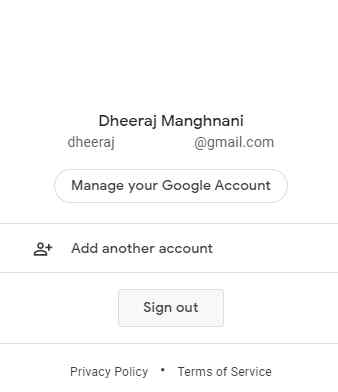
Step 3: Select “Sign Out of All Accounts” from the menu that appears.
Step 4: Launch Google Drive once you’ve logged out and logged into the account you wish to use to access your files.
Create and use a new user profile
Use a distinct browser profile to log into and use your main Google account if you don’t want to log out of numerous Google accounts from your web browser.
Step 1: To do so on Chrome, go to the top-right corner of the browser and click the profile symbol.
Step 2: Select “Add” from the profile menu.
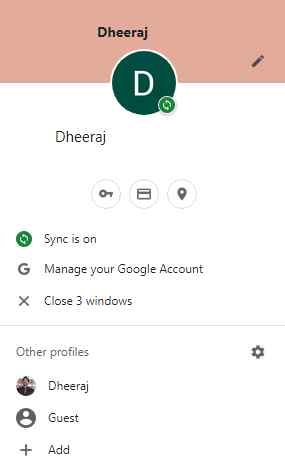
Step 3: A huge window will appear on your screen. Select “Sign In” in the center of the screen. Then go to your main Google account and log in.
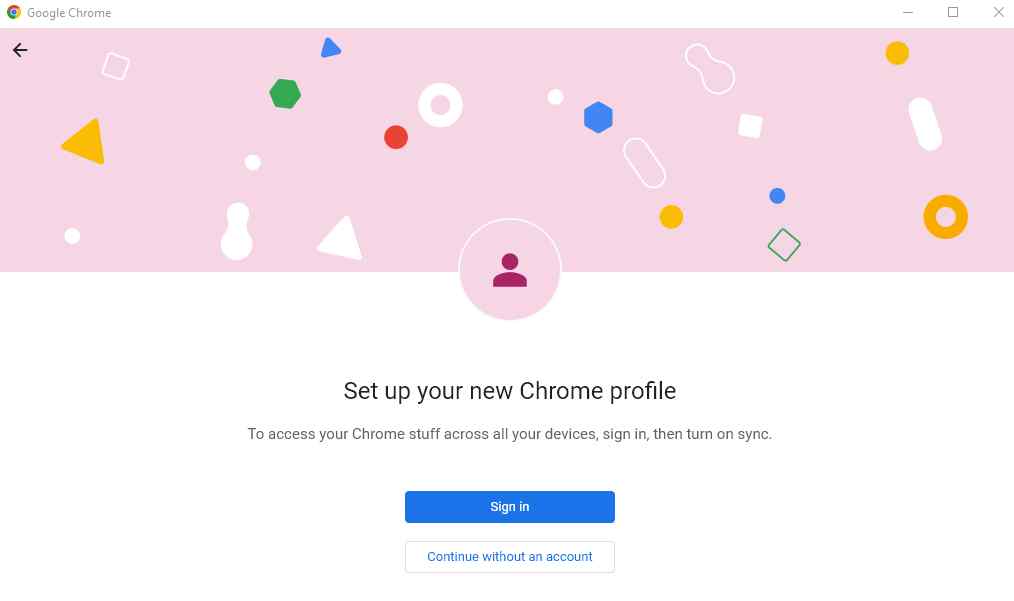
Step 4: Once you’re logged in, go to Drive and you’ll have instant access to all of your files. You’re all done.
Clean Browser Cookies & Cache
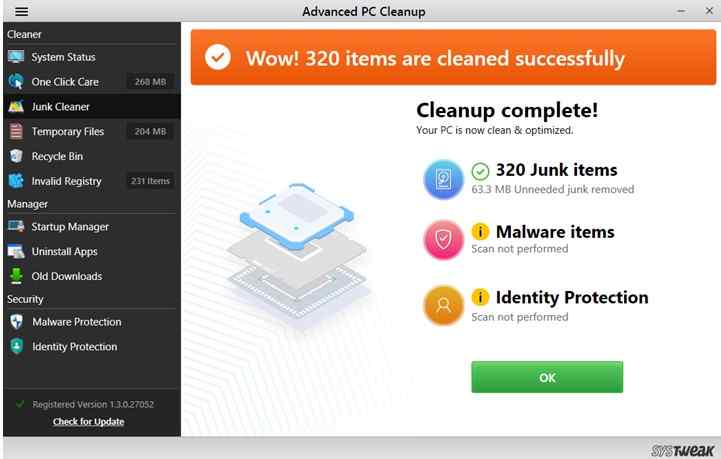
The final step to resolve this issue is to clean the cache and cookies of your browser and then try to reconnect your Google Drive. To do this, we need a third-party tool like Advanced PC Cleanup, which is a fantastic program that locates all of your PC’s unwanted files, as well as those that appear to pose a security risk. In addition to freeing up space, Advanced PC Cleanup may conduct additional duties on your computer, such as PC optimization.
This program assists you in locating trash files in your system by eliminating cache files that are no longer needed but have accumulated over time. This feature aids in the removal of any temporary files that were once useful but are no longer required. This program will help you remove all of these incorrect Registry entries and fix your PC.
The Final Word On How to Fix a Google Drive “Refused to Connect” Error?
The Google Drive “Refused to Connect” Error can affect education, work, and entertainment alike as most of our online activities depend on cloud storage like Google Drive. The above-listed, expert-recommended methods will help fix this issue and resolve this error in no time to get back on track.
Follow us on social media – Facebook, Instagram and YouTube. For any queries or suggestions, please let us know in the comments section below. We would love to get back to you with a solution. We regularly post tips and tricks, along with answers to common issues related to technology.



 Subscribe Now & Never Miss The Latest Tech Updates!
Subscribe Now & Never Miss The Latest Tech Updates!