Google Photos is an incredible photo sharing & the most used storage service across the world. It offers tons of mind-blowing features such as free and unlimited storage for your photos up to 16 megapixels. It is an inherent replica inhibition which is designed to give you a better experience and avert replica files from uploading twice. However, when you edit your photos then you can see duplicates in Drive as well. To fix the duplicate photos issue, you can manually delete the photos which take a lot your precious time and efforts. So, here we are going to discuss the four different ways delete duplicates in Google Photos manually and with Duplicate Photos Fixer Pro.
Expert Recommended Methods On How To Delete Duplicates In Google Photos
Method 1: Disable Google Drive Photo Sync
Every time you connect your smartphone with a wi-fi connection, your phone is set to sync all your content to Google Photos which creates duplicate photos. Moreover, uploading photos twice to your drive can also cause duplication. For better understanding let’s take an example, if you have kept your photos on Google Drive then it will sync the photos to Google Photos, this will create replica images available in your library. Luckily, you can fix this by disabling the feature from syncing of photos to your Google Photos.
Note: In case, your Drive have the replica version of images that you already have in Google Photos, then by following this method it will remove the duplicate copies. Please keep in mind that, it won’t delete the content from Google Drive.
Follow the steps to disable Google Drive photo sync:
Step 1: In order to do that first you need to go to Google Photos and then sign-in to account. You can visit
If you are an iPhone or Android user, then you can directly access the Google Photos by clicking on the Google Photos icon which a multi-colour flower.
Step 2: You need to hit the menu icon which is three horizontal lines ? icon. You can locate the icon from the upper-left corner of the screen.

Step 3: Choose Settings from the available list.

Step 4: Now, you need to scroll down & slide the “Google Drive” switch to the Off” photo labelled as Android7switchoff.png position. You can find it from the Google header.
Method 2: Eliminate Replicas On Machine
Google Photos doesn’t sync exact replica images, even in the case you are using various devices. However, you have the edited images then you can see the duplicate in the Google photos as after it is being edited it is not the exact photos. Fortunately, you can easily avert this in future. Follow the steps to eliminate duplicate photos on Smartphone.
Step 1: Firstly, you need to open Google Photos on your machine. You need to sign in case you haven’t.
Step 2: Now, you need to hit on Photos. You can locate it from the left side of the screen.

Step 3: Select the photos that you would like to eliminate.
Step 4: Now, you need to checkmark the photos from the top-left corner of the screen.
Step 5: Select the Trash icon which is available at the upper right side of the screen.
![]()
Step 6: Now, you will get a prompt on screen for the confirmation, so you need to click on Move To Trash.

Step 7: You can anytime recover the photos from the Trash bin within 60 days.
Method 3: Eliminate Duplicate Photos On Smartphone
Follow the below steps to eliminate duplicate photos on a smartphone.
Step 1: Open the Google Photos from your phone.

Step 2: Hit Photos from the bottom left of your screen.

Step 3: Now, you need to click on the menu icon which is available at the upper-right corner of your screen.
Step 4: Hit Select Photos.
Step 5: Now, individually you need to select all the photos you are interested in eliminating. You can tap on each photo at the circle available.

Step 6: Choose Trash and select Delete to confirm your decision.
You can always restore the deleted photos within two months from the Trash folder.
Method 4: Use Duplicate Photos Fixer Pro

To delete the duplicate photos from your computer and phone, you can use the Duplicate Photos Fixer Pro. It is an amazing tool which comes handy for finding and removing duplicate effortlessly. Apart from finding identical and similar duplicate photos, you can easily recover ample storage space for the new content. By deleting the duplicates, you can also enhance the performance of your machine. The software allows you to remove multiple duplicate files at once. Duplicate Photos Fixer Pro supports internal and external storage devices.
The Final Word On How To Delete Duplicates In Google Photos
So, these are the four different ways to delete duplicates in Google Photos. With any of the above method, you can stay prevent duplication from your computer, phone and Google Photos. Do not forget to share your experience after implying these methods in the comments section below. Follow us on social media – Facebook, Instagram and YouTube.
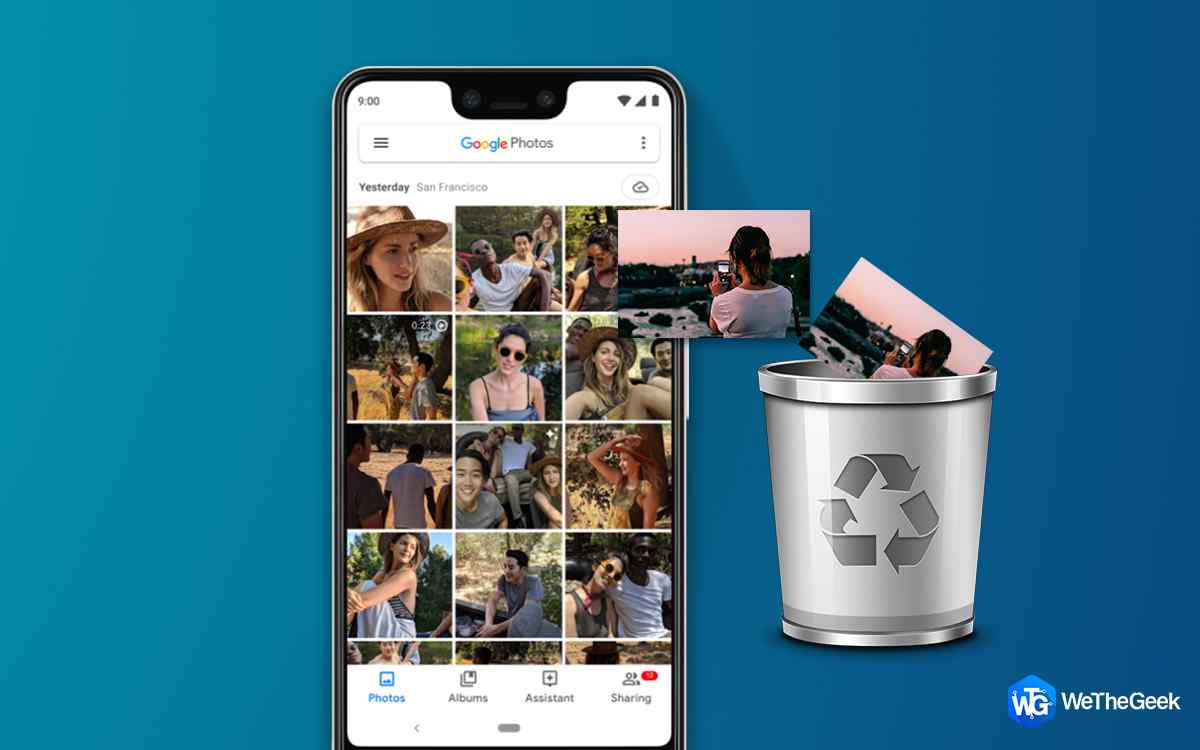


 Subscribe Now & Never Miss The Latest Tech Updates!
Subscribe Now & Never Miss The Latest Tech Updates!
Chris Smith
These steps of removing duplicate photos from Google Photos are really exciting and helpful. Thanks for sharing!