Among all the error codes users usually encounter on Windows 10 system, stop code 0x80070422 is the most annoying one. It can occur due to several reasons, to mention a few, the error message can appear while installing something from Windows Store or while trying to enable the Firewall. This error code can also result when the startup service for Windows Update is set to anything except automatic.
If you are taking this error message as a minor Windows malfunction & thinking that a simple reboot would help you fix 0x80070422, then you are wrong! You are required to apply some effective fixes in order to overcome this Windows issue.
Ways To Tackle Windows 10 Error Code 0x80070422
Though there are numerous tricks available to solve this error code, this article lists the most effective solutions to get the best outcome.
Solution 1 – Reset Windows Store
Resetting Windows Store is the very first thing you should try when you come across the error code 0x80070422. Doing so will help you to resolve problems when installation hangs in the middle.
- Press Windows Key + R altogether to launch Command Prompt.
- Type & execute the command “Wsreset.exe” & hit Enter to continue the process.
Restart your PC to see if it resolves the Windows Update Error 0x80070422!
Solution 2 – Fix Error Code 0x80070422 By Disabling IPv6 Temporarily
If the above fix didn’t work for you, then you should proceed with disabling the IPv6 in the Network Centre. Several users have resolved the error code 0x80070422 by disabling it temporarily.
- Get to the Control Panel.
- Navigate to Network and Internet > Network and Sharing Center > click on your connection & open its Properties.
- Find the IP version 6 (TCP/IPv6) from the list & uncheck the box near to Disable > Ok.
- Restart your system & see if it fixes the issue 0x80070422 for you.
You can follow the same procedure to Enable IPv6.
Solution 3 – Restart Network List Service
If the above two methods did not solve your Windows error code 0x80070422, then try restarting the Network List Service to fix the issue. To be precise, you need to turn the service off & then switch it on or restart it. Here are the steps you need to follow:
- Launch Run window. (Press Windows + R altogether)
- Type ‘services.msc’ & launch Windows Services.
- Find Network List Service & right-click on it & choose the Restart button. (You can also Stop & then Restart the service)
Try updating your Windows 10 machine to see if the error code 0x80070422 still persists.
Solution 4 – Create A .BAT File To Fix Error Code 0x80070422
The Window Update 0x80070422 error code can also be resolved by creating a .BAT file to make sure you can install new features without any hassles when you update Windows.
- Open Notepad.
- Just copy the following text into the Notepad.
- Hit CTRL + S Key to save the text as All files & name it as repair.bat.
- Choose the location where you want to save the .BAT File & click on the Save button.
- Go to the .BAT File, and right-click on it to Run as Administrator.
- Once you do that, an elevated Command Prompt will be launched. Click on Yes to execute each of the required command lines.
Now observe, whether you’re able to resolve the Windows 10 error code 0x80070422 on your system.
Solution 5 – Update Device Drivers
If you’re not someone who regularly updates all the device drivers on your system, then you’re quite prone to experience this Windows Update error 0x80070422. It’s highly recommended to update your Windows machine with the latest drivers to make sure everything runs smoothly.
To install the most compatible device drivers for your Windows 10 machine, follow the steps below:
- Download & install Smart Driver Care. It’s a dedicated driver updater utility that lets users find and update all the faulty, corrupted, old & damaged drivers at once.
- After installation, launch the software and click on Start Scan Now button.
- Once the driver updater software finds & lists all the drivers that need immediate attention, click on the Update All button to fix everything in one place.
Download Smart Driver Care to start your free trial now. Once you’re done updating your device drivers, you’ll probably get rid of all the common Windows errors & 0x80070422 is definitely one of them!
Fixed: Windows Update 0x80070422 Error!
Fortunately, it’s very simple to fix the error code 0x80070422 on your Windows 10 without any professional help. You can follow all the methods mentioned above one by one to see what works for you.
Do let us know whether you’ve come across such a Windows error in the past & what measures did you take to fix the same? Share your experiences in the comment section below




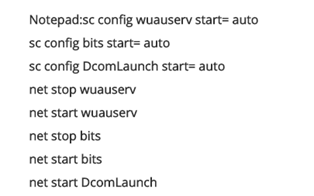

 Subscribe Now & Never Miss The Latest Tech Updates!
Subscribe Now & Never Miss The Latest Tech Updates!