With 15GB of data storage capacity and the default option in most Android devices, Google Drive is undoubtedly one of the most used and trusted cloud storage solutions for Android. You can store photos, videos, documents, chat backups, contacts, and more. As Android and Google Drive both are in-house products of Google, Google Backup is always updated to all the features and therefore, easy to be in sync.
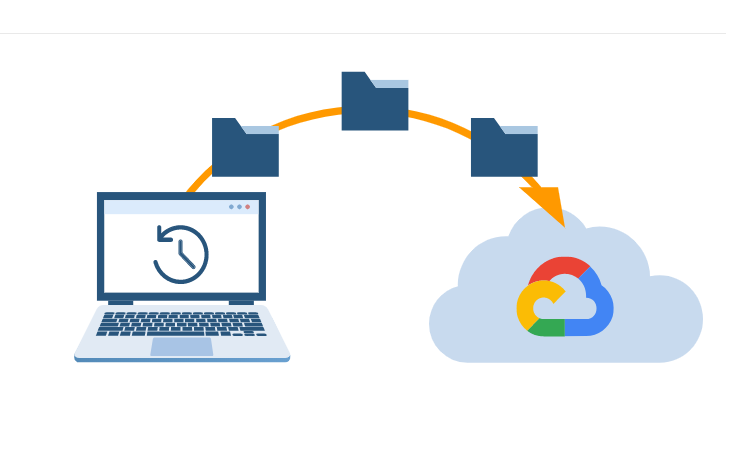
It is true that Google Backup is a reliable storage service and one of the best options to keep your data safe on Android, but at times, you may encounter technical issues such as Google backup and sync not working properly.
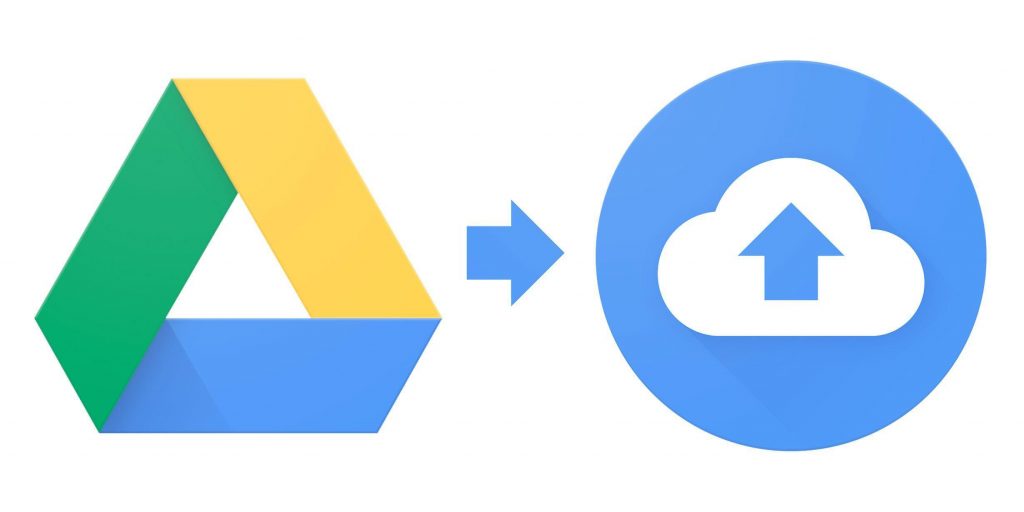
Why Google Backup And Sync Is Not Working?
No matter how much we try to put in the effort, if we don’t know the exact problem, it’s all in vain. To find the solution, first, we need to find the cause of why Google backup and sync aren’t working. So below are the possible scenarios/reasons which might have caused this issue:
- Network connection problem
- Using the outdated Google Drive app
- App data corruption
- Third-party apps restricting Drive from performing the task
- Storage issue in the device to sync
How To Fix Google Backup And Sync Not Working On Android?
Now since we know the possible reasons for “Google Backup & Sync Not Responding”, let’s look at the effective solutions one by one:
METHOD 1 = Check the Network Connection
Check whether the network connection is stable. A strong network connection is a prerequisite to performing the “sync or backup” task, Therefore make sure, your network connection is strong, and also check for glitches. If the connection is poor or disconnected in between the process, the task won’t get completed resulting in an incomplete task. Check the below points in order to solve the internet connection issue:
A. Check if the network connection is good-to-go, and the strength is strong as well as stable.
B. If you are planning to use mobile data to perform the task, disable “Transfer files only over WiFi” in the drive settings first, or else backup and sync won’t get completed.
“Go to My Drive> hamburger icon (left upper corner)> Settings> disable the option “Transfer files only over WiFi”.
C. Restart the device and make sure the device is all set to create backup and sync.
“Go to My Drive> hamburger icon (left upper corner)> Settings> enable “Backup My Data”
METHOD 2 = Update the Google Drive App
It’s always important and necessary to keep all the apps up to date. Developers release versions to introduce a few features or bug fixes and improvements. In relation to our issue of drive backup and sync not working, please keep Google Play Service and Google Drive app up to date for a flawless process.
METHOD 3 = Clear App Cache
Sometimes your smartphone runs slow, it could be due to the processor or any particular app. If an app is responsible for slow performance, you must clear the cache or data that the app contains. It could be an issue with your Google Drive app.
So to clear out this problem, visit Settings> App Drawer> List of Apps> Google Drive. Open the app, and clear the data as well cache. Now sign in again, and it will be working as smoothly as it used to at the start. You can also restart the phone and sign in to the Google Drive app.
METHOD 4 = Sign in again with the same Google Account
This solution gets considered under magical tricks as it does work in some cases. If you have checked all of the above, and still have backup and syncing issues, sign out from Google Drive. Go to Settings on your phone, and go to the Google account option. Do sign out from the app that is causing you the problem, and sign in with the same credentials. This process does work in some cases and you also can give it a go.
METHOD 5 = Reinstall the App
This step is as simple as it looks. Sometimes, while updating or installing the app, the update doesn’t take place properly. This results in the cause that the app starts working with glitches which gives a flawed outcome. The steps to uninstall the app are also simple as below:
Settings> Apps Management/Apps Manager/Application Manager> Google Drive/Google App which is causing the problem> tap uninstall. You can restart the phone and install the same app (you uninstalled it before). You are good to go.
We hope the above-mentioned solutions work for you whenever you face the problem with Google backup and sync not working.
Tip: You can also try to “Use Drive via the web browser” and check if that’s working.
See Also: Cloud Backup VS Cloud File Syncing: Know The Difference
We Are Listening!
Did you like the article? Was it helpful and informative? Do let us know your thoughts in the comments section below!
Please share this article with your friends & colleagues if you use any way to resolve the issue so that it can reach out to more & more readers and users. You can also follow us on Facebook, Instagram, and YouTube!


 Subscribe Now & Never Miss The Latest Tech Updates!
Subscribe Now & Never Miss The Latest Tech Updates!