Frustrated due to the Fortnite crashing issue? Looking for a solution for Fortnite the application has crashed and will now close?
Well, in this post, we will discuss different methods to fix the problem. You can try these solutions one by one and find the right solution for yourself.
Quick Navigation
Released by Epic Games in 2017, Fortnite is a very popular video game. But recently some players have reported facing Fortnite crashing issues on Windows systems. So, if you too are being kicked out of Fortnite and encountering the application has crashed and will now close Fortnite, this post is for you.
Quick Ways to Fix Fortnite Crashing Issues that might occur on the launch, startup, or after update
Method 1 – Update Graphics Driver
A corrupt, outdated, and faulty driver not only causes BSOD errors but also led to Fortnite crashing issues. Therefore, if Fortnite keeps you kicking out, and it crashes after an update or on the launch, we suggest updating the graphics driver.
Note: Drivers can be updated via Device Manager the old-fashioned way or can be updated using a driver updating utility.
Here we will explain both automatic and manual ways to update drivers.
Automatic way to update drivers using – Driver Updater (Advanced System Optimizer)

To update the graphics driver, the automatic way follow the steps below:
1. Download, install and run Advanced System Optimizer
2. Click Windows Optimizers > Driver Updater > run the scan
3. Next, update the graphics driver and then restart the system.
Note: Using the trial version, you can update only a handful of drivers. To update all at once, you will have to upgrade to the Pro version.
Now check if you still face Fortnite the application has crashed and will now close the error message.
Alternatively, if you don’t want to use the product you can follow these manual steps.
1. Press Windows + R
2. Type devmgmt.msc > Ok
3. Here, double click Display adapters to unhide all the drivers
4. Right-click the graphics driver > Update driver > click Search automatically for updated driver software and follow-on screen instructions
5. Once the available update is installed, reboot the system, and then run Fortnite, no longer epic game launcher will crash.
Note: If Fortnite still keeps crashing, we suggest uninstalling and reinstalling the graphics driver. To uninstall double click, Display adapters > select driver > Uninstall device. Afterward, reboot the system and run Fortnite, the driver will be reinstalled automatically.
Method 2 – Stop Overclocking
To enhance gaming speed if you overclock your CPU, then you might be facing Fortnite crashing issues. To resolve this, we will need to stop overclocking and set the CPU speed to the default. To learn how to do that, follow the steps explained below:
1. Reboot the system and press F2 before you see the Windows logo to enter BIOs
Note: To enter BIOS we usually use F2 and Del key but on certain systems it is different. Hence, we suggest you check the message on the screen where you see the logo to know the correct key.
2. Head to Advanced tab > Performance > Overclocking option > Disable Overclocking
3. Save the changes and close BIOS
4. Reboot the system and then try to see Fortnite, you should no longer face application crash issues when playing Fortnite.
Method 3 – Change Registry Settings
If you have tried updating the driver and disabled overclocking but the problem persists change some registry settings. To do so, follow the steps below:
1. Open Run window by pressing Windows + R
2. Type regedit > Ok
3. First, create a backup of registry keys. To do so, click File > Export > choose the location where you want to store the backup. Doing so is suggested as a precautionary measure.
4. Navigate to: HKEY_LOCAL_MACHINE\SYSTEM\CurrentControlSet\Control\GraphicsDrivers
5. Now right-click on the space present in the right pane. From the context menu, select New > QWORD (64-bit) Value. Name the new value as TdrLevel.
6. Next, double click TdrLevel (the new value you just created) and set the Value data to 0.
7. Once done, exit Registry Editor and restart the system.
Now try running Fortnite, you should no longer face crashing issues when playing Fortnite.
Method 4 – Edit Graphics Settings
Even after applying all the fixes explained above, if Fortnite keeps crashing on your Windows PC, you need to change the graphics settings. To do so, follow the steps below:
1. Press Windows + I
2. Click Ease of Access
3. Select Display from the right pane > Additional display settings
4. Now under Scale and layout section > Resolution > select the recommended resolution by clicking the downward arrow.
Once this is done, try running Fortnite the Epic game launcher should no longer crash.
This is all, we hope using these 4 top fixes you can resolve Fortnite the application has crashed and will now close the error message on Windows. In addition to this, these best 4 fixes will also help resolve Fortnite keeps crashing after the update, on startup, or launching. Do let us know which step worked for you in the comments section.
FAQ – Fortnite Keeps Crashing PC
Why is my Fortnite crashing?
Fortnite, the game developed by Epic games can crash due to CPU overclocking, outdated driver, incorrect display settings, or something else. The easiest way to know if Fortnite is having issues or the system has some issues, try running another game. If it too crashes, then your system settings need to be altered as explained in the post how to fix Fortnite crash.
Why does my Fortnite keep crashing PS4 2021?
Fortnite might be the best game but it too has its share of issues. If Fortnite is crashing on PS4, then you might consider upgrading the firmware. However, if this doesn’t help, try doing a full software reset of Fortnite.
How do I fix Fortnite crashing on startup?
To fix Fortnite crashing on startup try updating the graphics driver, change graphics settings, disable overclocking, and follow the steps explained in the post above.
Why does Fortnite keep crashing on startup?
Often when the game and driver are outdated, you might face Fortnite crashing issues during startup. To fix it first update the game and then the graphics driver. This will help resolve the issue.



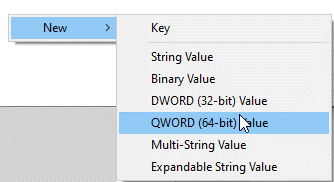


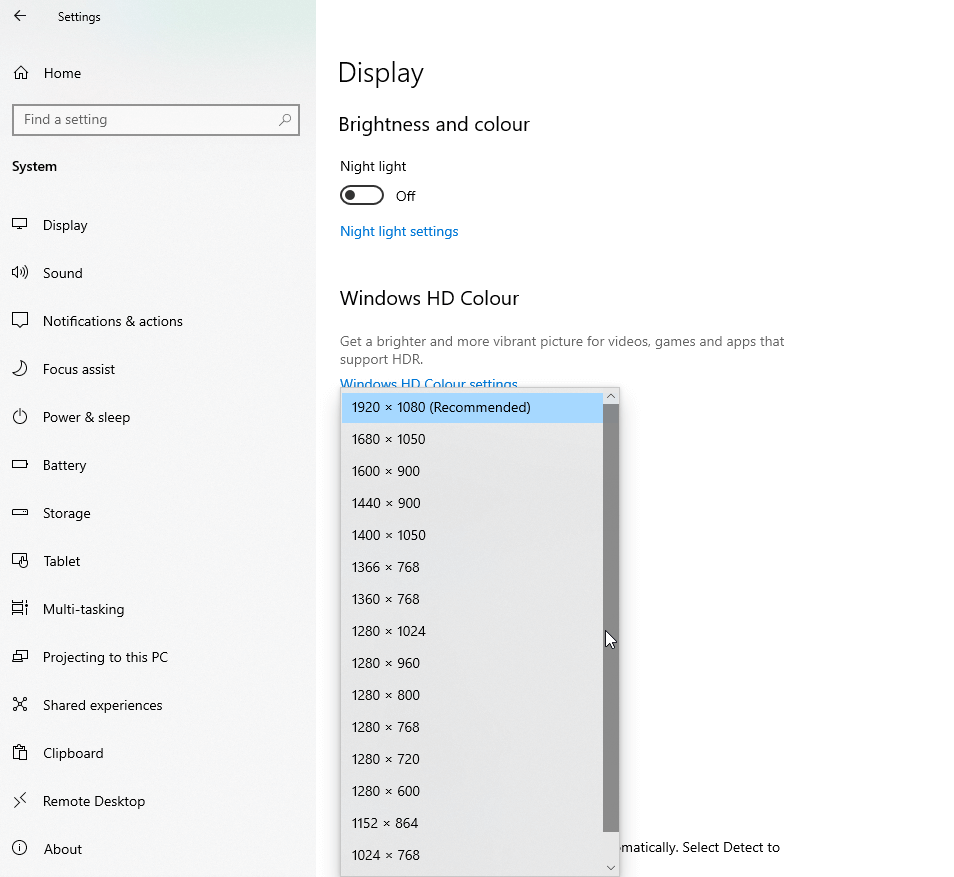

 Subscribe Now & Never Miss The Latest Tech Updates!
Subscribe Now & Never Miss The Latest Tech Updates!
Kallie
Does fortnite work on iOS 13?Keith Boshey
It keeps crashing on xbox. Why do u guys not have a section for xbox. It starts to load. I click my signed in name. Starts downloadin. Than crashes an bring me to home screen. Smh. Not cool but all other games work jus fine.Mridula Nimawat
Hello, For Fortnite crashing on Xbox, you can try to restart it, restart the game, try yo run with another profile, reinstall Fortnite, delete locally saved files, clear system cache and refresh power cycles. Hope it helps