Are you frustrated with Finder’s unusual behavior on your Mac? It may not respond, freeze, crash, slow down, or even unexpectedly quit.
Indeed, this kind of problem is irritating, and when it occurs after updating to the latest macOS version, things get ugly!
Luckily, we have a fix for this problem. In this article, we will discuss common reasons and fixes to handle Finder problems on Mac.
Reasons For Mac Finder Not Responding
When the go-to feature (Finder) for file management and navigation on Mac stops working, things get complicated. Therefore, before we learn how to fix Finder issues on Mac, it’s essential to know the common reasons responsible for the problem.
- Low Storage Space – generally, when you run low on disk storage space, all features and software function slowly.
- Corrupt User Profile – sometimes, when the user profile gets corrupted, you might face a Mac finder that keeps crashing.
- System Preferences with Junk Data– if junk files, the cache gets accumulated in System Preferences, you might face Finder unresponsive issues.
- Bad Configuration – when the Finder configuration gets corrupted, Finder quits unexpectedly.
So, these are the common reasons for Finder not working.
Now, let’s learn how to resolve and fix the problem.
Ways to Fix Finder Problem on Mac
Problem 1 – The Finder is Unresponsive
When the Finder app on Mac becomes unusable or unresponsive, we need to run specific commands via Terminal. To learn how to do that, follow the step-by-step instructions provided below:
1. Open the Terminal app.
2. For this head to Applications > Utilities. Look for it, double click to launch Terminal.


3. Copy & paste the exact command or type it:
rm ~/Library/Preferences/com.apple.finder.plist
Once done, hit the return key.
This will delete primary Finder preferences.
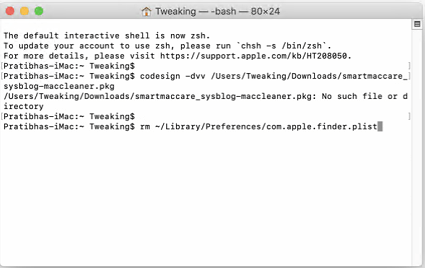
4. Restart your Mac to bring changes into effect. This should fix the unresponsive Finder problem on Mac.
Note: If you are not comfortable using the command line, take help from someone who has an idea and knows their way around it. In case you are unable to find any, skip this step as an incorrect command can cause unexpected issues on your Mac.
Problem 2 – The Finder is slow, keeps freezing and crashing
Those who can access Finder but aren’t able to get the result as it keeps crashing and freezing need to check the storage space.
To learn how much free space is available, follow the steps below:
1. Click Apple logo > About This Mac.

2. In the new window that opens, click the Storage tab. Here you’ll be able to see Used and Available space.

If the available space is less than 20%, you need to free up storage space.
How To Fix Low Storage Space On Mac And Resolve Finder Keeps Freezing
If you see that your Mac doesn’t have enough storage space, you need to clean junk files, system cache, log files, manage startup items, check for old/large files, etc. You can do it manually, but it will be time-consuming.
The easiest way to clear disk space is by using Cleanup My System – a lightweight Mac cleaning and optimization application that will help you clean junk files, caches, logs, mail attachments, trash items, and other obsolete data (old & large files, which are probably of no use to you).
To download and install this excellent Mac Cleaning and Optimization utility, click the Download button provided below!

To get rid of all junk files, caches, logs, and other redundant data, head toward the One-Click Care module and initiate the scan by clicking the Start Scan button.

Keep patience and let the Mac Cleaner list all the potential junk files, caches, cookies, temp files, and other redundant data. Once the list appears, hit the Clean Now button and instantly reclaim unnecessary occupied space and it will also improve overall speed.

Besides cleaning your Mac comprehensively, Cleanup My System holds the potential to clear privacy-exposing traces, manage launch agents, and uninstall applications in bulk.
Additional Tip: If you are looking for a standalone tool to find and delete duplicate files, try using Duplicate Files Fixer.

This best duplicate file finder tool scans your Mac for duplicate files that take unnecessary space. To use it, Drag & Drop the folder to scan and click Scan Now. Wait for the scan to complete, you’ll now see several File Scanned, Duplicates Found and Disk Space Occupied.

Next, you can find the results with more details.

Select the files you want to delete and click on Move to Trash.
You can use both the apps or Cleanup My System alone to free up space and optimize your Mac. This fantastic Mac Cleaner tool is compatible with popular macOS versions.
Check if Spotlight is Indexing
When you update macOS and transfer files from an external drive, Spotlight needs to index all new files. Sometimes this process takes quite a while to complete. When this Spotlight indexing is in the process, your Mac slows down and heats up. This can be one of the reasons for Finder slowing down.
To check if Spotlight is indexing, follow the steps below:
- Click the search icon on the top right corner.
- Type a file name to search.
- If you see an indexing …. Message, then it is safe to say that Spotlight is indexing files.
- To stop it, turn off Spotlight or exclude items from indexing.
This should resolve the issue of Finder unexpectedly quitting on your Mac.
Fix Corrupt Finder Preference Files
Preferences files associated with the Finder app can cause Finder to crash. To fix it follow the steps below:
Step 1: Type ~/Library/Preferences/ in the Spotlight bar, hit the top result, and open the Preferences folder.

Step 2: Locate “com.apple.finder.plist”, select > right-click > Move to Bin.”

Step 3: Now close all running applications and reboot the Mac.
Note: Deleting the .plist file will not make any difference to Mac’s performance. Once you use Finder, these files will be re-created.
Using these solutions, you can fix Finder-related issues on Mac.
However, if the problem persists here, we have some additional solutions.
Additional Solutions to Fix Finder-Related Issues
Try quitting Finder
Sometimes quitting and relaunching Finder helps fix the issue. To force quit Finder, follow the steps below:
- Press the Option + Command + Esc keys together.
- This will launch the Task Manager.
- Under the list of running, apps select and click on Finder.
- Click Force Quit Option.
Log out and log back into your Mac
If force quitting doesn’t work, try logging out as it forcefully closes all the running applications. To do so, follow the steps below:
- Click Apple Logo > Log Out.
- You will receive a message: Are you sure you want to quit all applications and log out now? If you do nothing, you will be logged out automatically in a few seconds.” Click Log out
- Now re-login and see if the problem is fixed or not.
Try to launch Finder to check if the issue has been fixed.
Unlocking a Smooth Mac Experience: Your Ultimate Guide to Resolving Finder Issues (2023)
As we rely a lot on Finder, anything that makes it slow or causes problems is annoying. Usually, after updating to the latest macOS version, users reported facing issues with Finder.
We hope using the solutions explained above; you will be able to resolve Finder issues on Mac. In case you have any questions, concerns, or suggestions, feel free to connect with us. We will be happy to help and provide you with the best possible solution.
If you tried some other steps that worked, do share that with us. We love to hear that from you!
FAQs –
Q1. How do I fix the Finder on my Mac?
First, relaunch the app in case it is a temporary glitch. Force quit the application and then open it again. If this does not help check the storage on your Mac and use the methods aforementioned to resolve the issue.
Q2. Why does Finder keep crashing on my Mac?
There can be a number of reasons behind Finder crashing on Mac. Low storage, system errors, and interference from other applications.
Q3. Is it OK to force quit Finder on Mac?
Yes, you can force quit Finder on Mac by pressing Command + Option + Esc on your keyboard. It opens the Force Quit Menu and there you can close Finder from the list.





 Subscribe Now & Never Miss The Latest Tech Updates!
Subscribe Now & Never Miss The Latest Tech Updates!
Tom Maggio
While I appreciate the work and effort behind this information, these fixes only work temporarily for me. By temporarily I mean anywhere from under a minute to an hour. I’m wondering if it’s possible to replace the Finder with a fresh copy. I would think upgrading to a newer OS would have done that, but my MacBook is topped out. I do not experience this Finder problem on my other Macs using later OS, so I have to ask if this is only a 10.10 phenomena.