Even the most polished operating systems can occasionally encounter errors that can disrupt the smooth user experience. One such error that Windows 11 users have encountered is the “Click Here To Enter Your Most Recent Credential” error.
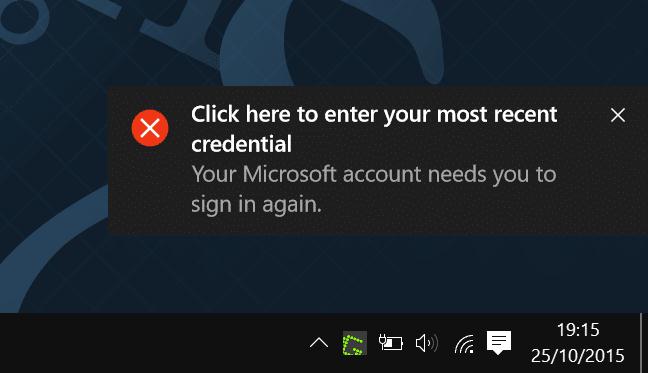
If you’ve ever encountered this perplexing error message, fret not! In this blog post, we will delve into the depths of this issue, understand its causes, and most importantly, provide you with effective solutions to fix it. So, get ready to troubleshoot the “Click Here To Enter Your Most Recent Credential error” on Windows 11.
In this guide, we will explore various methods to tackle this issue, regardless of whether you are a tech-savvy user or a beginner.
What Triggers This Error?
The Click Here To Enter Your Most Recent Credential error on Windows 11 can be triggered by several factors. Let’s take a closer look at some of the common causes:
- Windows update issues.
- Corrupted user profile.
- Network connectivity problems.
- Outdated or incompatible apps.
- Interference of security software.
How To Fix The “Click Here to Enter Your Most Recent Credential” Error?
If you keep encountering the same error message every time you sign in to your Windows 11 PC, it’s clear that something isn’t functioning as it should within the system responsible for storing your saved Windows log-ins. This persistent issue can be both frustrating and time-consuming, requiring you to repeatedly verify your credentials.
Here are some potential solutions that you can try:
Solution 1: Delete the Stored Credential
One of the first steps you can take to resolve the “Click Here To Enter Your Most Recent Credential” error on Windows 11 is to delete the stored credential causing the issue. Follow these steps to do so:
1. Press the search icon placed on the Taskbar and in the search bar, type “Control Panel”. Hit Enter

2. Within the Control Panel, change the view to “Large icons” or “Small icons” for easier navigation. Look for the “Credential Manager” option and click on it to open the Credential Manager window.

3. In the Credential Manager, you will find two sections: “Web Credentials” and “Windows Credentials.” Click on the section that corresponds to the error you are facing.

4. Locate the specific credential that is causing the issue. It may have a name related to the application or service you are trying to access.
5. Select the credential and click on the “Remove” or “Delete” option to delete it from the system.

6. Once the credential is removed, close the Credential Manager window and restart your computer.
After the restart, try accessing the application or service that was causing the error and check if the problem persists. In many cases, deleting the stored credential can resolve the issue and eliminate the need for repeatedly verifying your credentials on Windows 11.
Also read: Credential Manager not showing/opening/working properly in Windows 11/10? Here’s the fix!
Solution 2: Backup Your Credentials and Restore Them
If deleting the stored credential did not resolve the Click Here To Enter Your Most Recent Credential error on Windows 11, you can try backing up your credentials and then restoring them. This process ensures that your saved log-ins are preserved while potentially fixing any corruption or inconsistency. Follow the steps below:
1. Open the Control Panel app on your Windows PC and select the “Credential Manager” option to open the Credential Manager window.
2. In the Credential Manager, click on the “Backup Credentials” option.

3. Follow the on-screen prompts to create a backup file of your stored credentials. Choose a secure location to save the backup file, such as an external drive or a specific folder on your computer.
4. Once the backup is complete, close the Credential Manager window.
5. Now, it’s time to restore your credentials. Open the Credential Manager again using the steps mentioned earlier.
6. In the Credential Manager window, click on the “Restore Credentials” option, usually located in the left-hand menu.
7. Select the backup file you created earlier and follow the on-screen instructions to restore your credentials.
8. After the restoration process is complete, restart your computer to ensure the changes take effect.
Once your computer restarts, try accessing the application or service that was previously triggering the error.
Also read: How To Access & Use The Credential Manager On Windows 11/10 PC
Solution 3: Perform a Windows In-Place Upgrade
A Windows in-place upgrade is a process of upgrading your existing Windows operating system to a newer version while preserving your files, settings, applications, and personal data. It allows you to upgrade from an older version of Windows (e.g., Windows 10) to a newer version (e.g., Windows 11) without performing a clean installation or losing your data.
During an in-place upgrade, the Windows installer replaces the existing operating system files with the updated files from the newer version. This process ensures that your installed applications, user accounts, settings, and personal files are retained and remain functional after the upgrade.
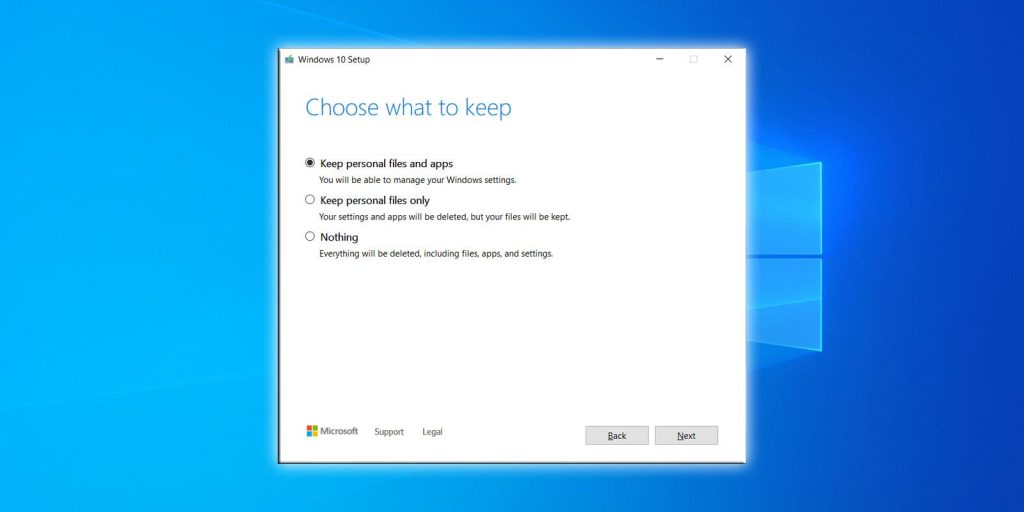
Performing a Windows in-place upgrade can potentially help in fixing certain errors, including the “Click Here To Enter Your Most Recent Credential error”.
To perform a Windows in-place upgrade:
1. Back up your data to an external storage device.
2. Obtain the official Windows installation media.
3. Run the setup.exe file from the installation media.
4. Follow the on-screen prompts, selecting the option to keep your files and apps.
5. Wait for the upgrade to complete, as your computer may restart several times.
6. Set up Windows by configuring settings and user accounts.
7. Verify and update drivers for optimal performance.
8. Reinstall or update applications if necessary.
By following these steps, you can perform a Windows in-place upgrade, preserving your data and upgrading to a newer version of Windows.
Also read: How To Fix Enter Network Credentials Error on Windows 11/10
Conclusion
The “Click Here To Enter Your Most Recent Credential error” can be a frustrating hurdle for Windows 11 users. However, armed with the knowledge and troubleshooting methods discussed in this blog, you now have the tools to overcome this error and regain a smooth login experience.
Remember, before attempting any troubleshooting steps, it’s crucial to back up your important data and create a system restore point as a precautionary measure.
Was this post helpful? Which method did the trick for you? Feel free to share your thoughts in the comments window. Follow us on social media – Facebook, Instagram and YouTube.


 Subscribe Now & Never Miss The Latest Tech Updates!
Subscribe Now & Never Miss The Latest Tech Updates!