| Blog Summary: Control Panel is a crucial component in Microsoft Windows that enables users to configure several critical settings related to the mouse, display, sound, network & keyboard. Things may get annoying when you are not able to open or modify these settings. Below we’ve compiled a list of troubleshooting steps that may help you fix the problem. |
Windows Control Panel is the main control center of your Windows 11, 10 PC!
It helps you easily modify and manage both essential & advanced settings associated with Network and Internet, Hardware and Sound, User Accounts, Appearance and Personalization, BitLocker Encryption & so on.
Recently, several users have reported that the “Control Panel is not opening”, especially after installing the Windows 11 update. At first, it seems like a specific Control Panel broken shortcut problem. But if it’s affecting all the settings included in Control Panel, you need to fix it!
This isn’t the only issue, several users have claimed that Windows Start Menu Not Working as well. If it’s happening to you, there’s a high probability that there’s an OS glitch.
Fortunately, there are a couple of things you can try to make Control Panel work again!
Why Is My Control Panel Not Opening Or Responding?
|
What Is The Shortcut Key To Open Control Panel?
Well, Microsoft doesn’t offer any dedicated shortcut key to launch Control Panel, but you can try the following alternate way to open Control Panel. If there’s an urgency & you have no time to troubleshoot the problem, you can try the following tricks to open and access Control Panel settings.
- Launch Run dialog box > Type appwiz.cpl > Hit the Enter button and it should open the Control Panel window.
- Alternatively, you can head to C:\Windows\System32 on This PC and look for appwiz.cpl. Once you find it, double-click on it.
- By default, Windows stores the Control Panel’s EXE file in C:\Windows\System32. To open Control Panel, launch File Explorer & navigate to the C:\Windows\System32. Look for the “control.exe” file from the list. Double-click the shortcut file to open Control Panel.
- If your computer has a microphone, you can take the help of Cortana to launch the respective settings. All you need to do is, click the Microphone icon & say “Control Panel” & your digital assistant should open it.
- You can use Command Prompt to launch Control Panel on your PC. Simply, type cmd in the Search box, select and open the Command Prompt utility. As soon as the CMD window opens, type the control panel and press the Enter button.
Use Alternate Method If Control Panel Is Not Opening
If the Control Panel is not opening or working on your Windows computer, you can try using alternate means to open Control Panel. For example – type appwiz.cpl in Run dialog box and see if Control Panel opens or not.
Alternatively, you can head to C:\Windows\System32 on This PC and look for appwiz.cpl. Once you find it, double-click on it.
How To Fix “Control Panel Not Opening/Working” Issue?
Don’t worry, if you cannot open Control Panel on your PC, as there are multiple hacks to resolve this issue. Follow them one by one till you’re able to access Control Panel settings.
1. Restart Your Computer
Has the issue of the Control Panel not opening surfaced lately? You may not have to take any advanced measures after you simply give your Windows PC a quick restart. Restarting the computer helps correct software, clears RAM and small operating system glitches, and, needless to say, one of these might be the reason why your Control Panel is not opening.
2. Clean Startup Items
Should you dash straight ahead and start disabling startup items? No! First, open Windows 11 in Safe Mode because here all non-essential components are disabled. Even unnecessary services and startup items are disabled.
How To Open Safe Mode On Windows 11?
1. Press Windows + I and open Settings
2. From the left-hand side click on Windows Update
3. From the right-hand side, click on Advanced options
4. Under Additional options, click on Recovery
5. Under Recovery options, click on the Restart now button
6. Click on Troubleshoot
7. Click on Advanced options
8. Select Startup Settings
9. Click on Restart
Once in the Safe Mode, if you are able to fire up your beloved Control Panel, there you are, you can go ahead and disable Startup Programs. To clean Startup Items –
1. Press Ctrl + Shift + Esc to open Task Manager
2. Click on Startup tab
3. Disable the Startup Item you want to disable
3. Run SFC
The presence of corrupted system files can also be a reason why the Control Panel is not working or opening on your Windows 11 computer. An SFC scan can help in restoring such files and subsequently help in resolving the issue –
1. In the Windows search bar, type cmd
2. From the right-hand side, open Run as administrator
3. When the Command Prompt opens, type sfc /scannow
4. Press Enter
4. Check Computer For Malware
A hidden impending threat might be preventing you from opening Control Panel. Here you can use an antivirus program to scan and remove such malicious threats in real-time. Systweak Antivirus, for instance, is one of the best Antivirus for Windows.
To Check Malware On Your Windows 11 PC With Systweak Antivirus –
1. Download, run and install Systweak Antivirus
2. Click on Start Scan button

3. Select mode of scan

Once your PC is free from malware, you should have your Control Panel back and it should be opening now.
5. Tweak Registry
Much before you make the below-mentioned tweaks to your registry, we’d urge you to first take a backup of your registry. That’s because a small mistake can make your computer inoperable. To backup your registry, open the Run dialog box by pressing Windows + R and then press Enter. Type Regedit and again press Enter.
When the Registry Editor opens, click on File and click on Export. Now save it on a location and further, store it somewhere else. You could email it to yourself, store it on a cloud storage medium, or anywhere else. Now that you have backed up your registry –
1. Again head to the Registry Editor
2. Navigate to Computer\HKEY_CURRENT_USER\Software\Classes\Local Settings\Software\Microsoft\Windows\Shell
3. Delete the BagMRU and Bags folders entirely
This tweak should bring back Control Panel for you.
6. Reinstall Windows 11
If nothing else seems to work and apart from Control Panel not opening, you have also started to observe some other major glitches, for instance, not being able to carry out other operating system-related functions on Windows 11, consider conducting a fresh Windows 11 installation. But, before that, it is advisable to take a backup of all the files.
7. Disable Windows Error Reporting Service
Every popular OS comes with an “Error Reporting Service” that aims to discover hardware and software issues from the user’s PC and then reports them to Microsoft. But oftentimes, it creates issues related to storage and privacy, including “Control Panel not working properly”. Hence, it is advised to temporarily disable the service.
1. Launch the Run window. Press the shortcut keys – Windows + R.
2. Type msconfig and hit the OK button.
3. This will open the System Configuration window.
4. Navigate to the Services tab and find Windows Error Reporting Service and uncheck the box next to it.
5. Hit the Apply button, followed by the OK button!
Once it’s done, restart your computer and check whether the issue is resolved or not.
8. Modify Display Scaling Settings
If the issue persists, you might be thinking that what could be other reasons that make Control Panel inaccessible? Well, this might not cross everyone’s mind, but if your desktop’s display is scaled beyond the recommended size, then you may face hiccups in opening Control Panel. To fix this, all you have to do is:
- Launch Windows Settings and head towards System > Display.
- Under the “Scale & layout” section, simply choose the Recommended % as per your desktop from the drop-down list.
Now, you can try opening Control Panel again. Hopefully, this would fix the issue on your Windows 11/10 PC and Laptop.
Wrapping Up
We hope that you have been able to resolve the “Control panel not opening” issue. If you have, do let us know in the comments section which of the above methods helped you out. For more such tech-related how-to’s, software reviews, and other tech-related content, keep reading WeTheGeek.

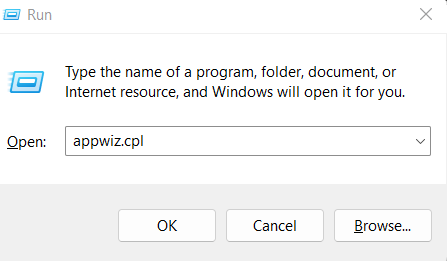











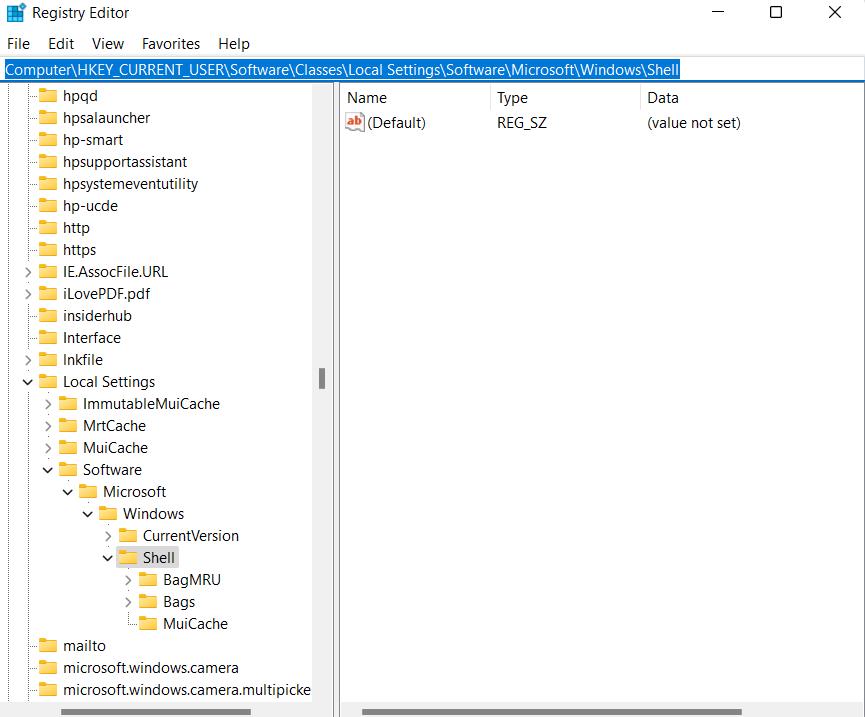




 Subscribe Now & Never Miss The Latest Tech Updates!
Subscribe Now & Never Miss The Latest Tech Updates!