The Control+Alt+Delete key combination has saved us numerous times on Windows, as it allows you to quickly terminate app and programs via Windows Task Manager. Even when anything goes wrong with your device, the Control+Alt+Del combination still works and offers us various security features like shutting down, changing the password, locking our PC, restarting, and so on. It’s like a universal fix! The Control+Alt+Del combination is often referred to as the three-finger salute and is supported on most IBM-compatible systems.

But did you know you could use Control Alt Delete on a Mac as well? Yes, you heard that right. Well, you’ll be amazed to know that the Control+Alt+Del combination can also be invoked on your macOS for force quitting applications. Although, on macOS, it’s not the same keyboard combination as Windows but an ideal equivalent that will help you get the job done in a few quick taps.
 Additional Tip
Additional Tip
An amazing fact: Trustworthy Mac Cleaning Applications do exist. It’s also true that it becomes difficult to separate the seeds from the chaff, since the Cleaning & Optimization market is packed with tons of solutions with overblown promises. So, before you get lost in the ocean, we recommend you to select a reliable utility chosen by Millions of users worldwide. Disk Clean Pro, designed with advanced algorithms to make your old, sluggish Mac Operating System faster and snappy than ever before. The optimization program helps to free up unnecessary occupied disk space, remove duplicates and privacy traces, to enjoy speedy performance and all-round protection.
Choose nothing but the BEST, Download Now!
Let’s get started.
Also read: Mac Can’t Connect To iCloud Issue – 6 Ways to Fix
How to Use Control Alt Delete on a Mac
macOS offers you a variety of ways to terminate applications. Here’s what you need to do.
#1 The Force Quit Key Shortcut
Press the Command + Option + Escape key combination to launch the “Force Quit” dialog box on your Mac device.

The “Force Quit” windows list down all the active apps and services running on your macOS currently.
Select the app that you need to terminate and then hit the “Force Quit” button placed at the bottom.

If a certain app has become non-responsive, you can easily view its status in the “Force Quit” dialog box.
#2: Launching Force Quit via Apple Menu

An alternate way of terminating a non-responding app is also available. Press the Apple icon placed on the top-left corner of the screen, select the “Force Quit” option from the menu. This you can use if in case you forget the key combination shortcut for launching the Force Quit dialog box.
#3 Using Mac’s Dock

Another unique way of force quitting applications on Mac is by using the Dock. As we’re all pretty much aware, all the active apps icons are placed on Mac’s dock, right? Click on the app that you need to terminate and then press the Control+ Option key.
A menu will pop-up on the screen, select the “Force Quit” option to terminate the app.
#4 Via Activity Monitor
Head on to Applications folder> Utilities> Activity Monitor.
In the Mac’s Activity Monitor window, double-click on the app that you wish to terminate.

A separate window will now open up on the screen listing the apps’ info. Press the “Force Quit” or “Quit” button to terminate the selected app.
#5 Using Mac’s Terminal
Just like how Windows has a dedicated “Command Prompt” for running and executing commons, on macOS we have a terminal window.
Press the Command + Space key on your Mac’s keypad to fire up the Spotlight search.
Type “Terminal” in the search box and hit Enter. In Mac’s terminal window, type the following command and then hit Enter.
Ps -ax
This will list down all the active apps running on your Mac device along with their respective PID numbers. Make a quick note of the PID number of the app that you need to terminate.
Type “q” to return to command line mode where you execute the next command.

Type “Kill <PID number> “ and hit Enter.
Quit all windows and head back to the main screen.
Also read: How To Force Quit An Application On Mac: 5 Ways To Close An App
How do I Ctrl Alt Del in Remote Desktop Mac?

To Control Alt Delete on a Mac remotely, download the “Remote PC” app from the web. Launch the app on your device (other than Mac) and establish a remote connection. Tap on the “Actions” option placed on the top menu bar and select “Control+Alt+Del”.
Is there an Alt key on a Mac?
The Alt key on Mac is labeled as the “Option” key on your Mac’s keyboard. It can be used for processing a bunch of hidden commands and functions.
Also read: How to Force-Quit Applications on Android, Windows PC and iOS
Force Quit not Working on Mac? Here’s What you Need to Do.
Are you unable to terminate an app using the above-mentioned force quit methods? Don’t worry. Here’s the fix!
We would first recommend you restart your Mac device. But even after rebooting if a certain app is misbehaving or becomes unresponsive here’s what you can try.
Press and hold the Power button of your Mac for about 10-15 seconds, until you see the Apple logo on the screen.

As soon as you see the Apple logo on the screen, release the power button.
You can try this method if you’re unable to open the Apple menu options in case your device has become unresponsive.
Also read: MacBook Touch Bar Not Working? Learn How To Resolve The Issues
Conclusion
Here were a few workarounds to use Control Alt Del on a Mac for force quitting unresponsive apps and programs. You can use any of the above-listed ways to force quit applications on your macOS device whenever you get stuck at any point.
For any other queries or assistance, feel free to reach out.
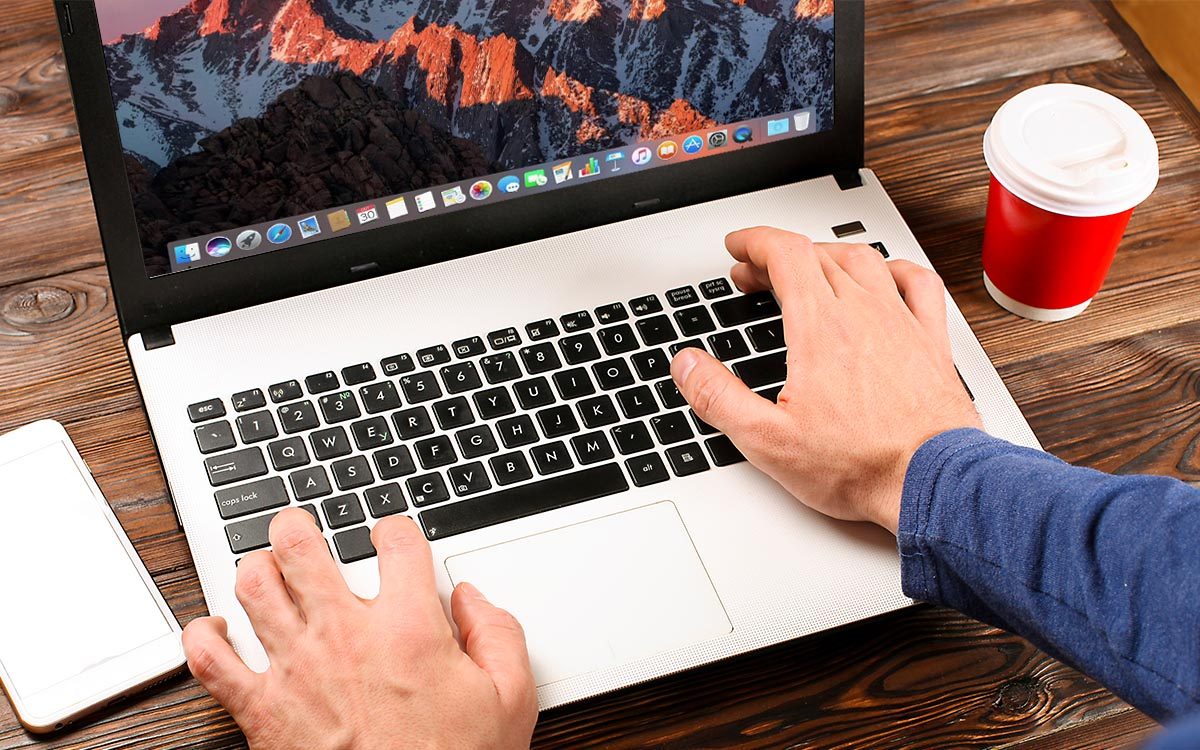


 Subscribe Now & Never Miss The Latest Tech Updates!
Subscribe Now & Never Miss The Latest Tech Updates!