Ah, the humble PDF. It’s the workhorse of the digital world, carrying documents, reports, and presentations with stoic efficiency. But sometimes, they come with a not-so-beautiful bonus: an intrusive background that’s more distracting than a rogue pop-up ad. Whether it’s a tacky watermark, or a clashing design, a cluttered background can turn reading your PDF into a frustrating chore. But fear not, fellow document enthusiasts! This is where the magic of background removal comes in. So, ditch the distractions and embrace the clean slate. Here are the best ways to remove backgrounds from your PDFs, from user-friendly tools to advanced techniques.
Why Remove a PDF Background?
Before we dive into the methods, let’s grasp the significance of background removal in PDFs. Think of it as spring cleaning for your document. A clean background eliminates visual noise, making the content easier to read, understand, and digest. It also improves aesthetics, giving your document a sleek, professional look that’ll impress your boss, your client, or even your cat (who, let’s face it, judges everything).
So, how do we remove the background from the PDF? Buckle up, because we’re about to explore the best ways to remove background from PDF.
How to Remove Background from PDF
Method 1: Remove PDF Background Online
PDFelement simplifies the process of background removal from your PDF, presenting an affordable and efficient solution for your office needs. Say goodbye to the tedious task of manual erasing or the hassle of retyping entire PDF documents. With PDFelement, you can seamlessly eliminate backgrounds without breaking the bank. The versatility of PDFelement extends across all major platforms, ensuring accessibility and convenience on Windows, Android, iOS, and Mac. Streamline your workflow and enhance productivity with this powerful and cost-effective PDF background remover.
Step 1: Download and install PDFelement.
Step 2: After successful installation open the software and tap on the ‘+’ icon from the top-left corner of the dashboard. Upload your PDF document.

Step 3: Initiate the process by navigating to the “Edit” tab. Once there, locate the “Background” option and proceed to select “Delete Background.”
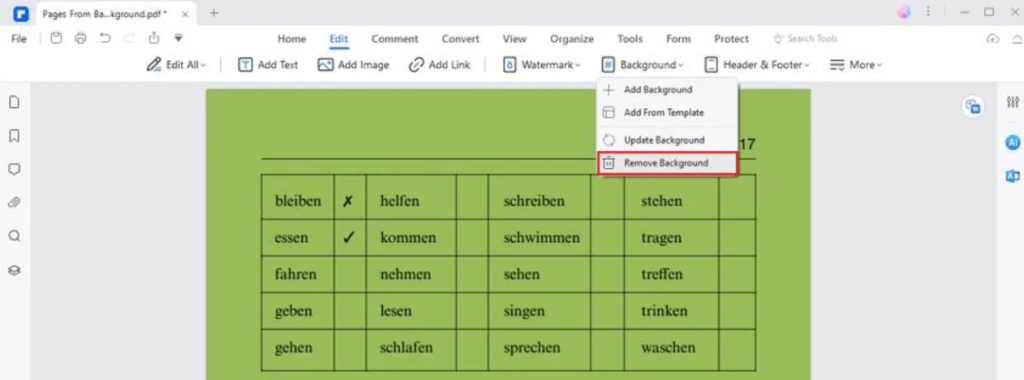
The PDF document’s background has been successfully removed.

Read Also: How To Write On A PDF Document?
Method 2: Remove PDF Background Offline
Leverage the free capabilities of Google Drive to remove the background from PDFs online. Follow these steps for a seamless experience:
Step 1: Go to your Gmail account and open the Google Drive from in the top right corner of the window.

Step 2: Upload your PDF Document from which you want to remove the background by clicking on the ‘+ New’ button from the top-left corner following the ‘File upload’ option.

Step 3: Once the file has been uploaded, then right-click on it and tap on the Open with > Google Docs.

After opening the document, the background image will be successfully removed from the PDF, leaving only the text content.
Important Note: Nevertheless, there are certain limitations when removing the background from a PDF online. Google Drive not only removes the background but also eliminates all other images within the PDF. Moreover, it could not maintain the PDF’s original text arrangement. Opting for this method could potentially alter the overall structure and appearance of your PDF.
Read Also: 10 Best PDF To Text Converter
Mastering the Art: Best Ways to Remove Background from PDF
In the intricate world of PDF editing, mastering the art of background removal is a skill that sets professionals apart. Select the method that aligns with your preferences and workflow, and witness your documents transform into polished, visually appealing masterpieces. Empower your PDF editing journey and elevate your professional image with these tried-and-true background removal techniques.
For more such troubleshooting guides, listicles, and tips & tricks related to Windows, Android, iOS, and macOS, follow us on Facebook, Instagram, Twitter, YouTube, and Pinterest.



 Subscribe Now & Never Miss The Latest Tech Updates!
Subscribe Now & Never Miss The Latest Tech Updates!