Nowadays, capturing screens has become a crucial part of daily tasks. However, while smartphones make it a very simple task, the same can not be said for desktops. But, we have a solution for you that will make you more comfortable taking screen recordings on your PC.
Windows comes with a handy snipping tool to capture screenshots but fails to give you an option for screen recordings. That’s where Advanced Screen Recorder comes in and helps you in multiple modes of screen recording. It gives you features such as scheduled screen recording, live streaming, microphone recording, and mouse movement recording to create perfect demos and tutorial videos.
Let us shed some light on the usage and features in this Advanced Screen Recorder review.
- Latest Version – 1.0.23.10322
- File Size – 25.7 MB
Advanced Screen Recorder system requirements include the following :
- Compatibility – Windows 11, 10, 8.1, 7 (32 & 64 bit)
- At least Intel Core i3 processor with a minimum of 4GB RAM.
- Priced at $69.95
- A free trial is available.
- Comes with a 60 days Money Back guarantee.
Advanced Screen Recorder Features:
There are multiple features that Advanced Screen Recorder offers that make it convenient to record screens on Windows.
1. Multiple Recording Modes –
Advanced Screen Recorder features Full Screen, Select Region, and Select Window options on its main screen. This makes this screen recording software way more useful than others as you can prepare for what you need to record beforehand and not worry about cropping the video later.
2. Schedule Recording –
This screen recorder for PC can be used to schedule a recording. This means you won’t have to worry about quickly jumping on the tools if needed to record a webinar, meeting, or important call. The options in the Recording Schedule are also available – Start and Stop time, Recording Area, Record Microphone, Record System Sound, and Repeat.
3. Auto Stop –
Another of the functional features that makes Advanced Screen Recorder the best screen recording software is Auto Stop. It saves you from the hassle of recording too much content. You get the option to automatically stop a screen recording after a set time limit, given time, or file size.
4. Auto Split –
If you regularly record screens on your computer and it results in big files, you can use this feature. The Auto Split on Advanced Screen Recorder does exactly as its name suggests. It will automatically split the recording into parts as it reaches the given time limit or file size.
5. Record Audio –
Advanced Screen Recorder is not just a video recording software but it can also record audio on your PC. It can be used to exclusively record the microphone with the Audio option on the main screen.
Additionally, you can always record the microphone, and system sound alongside the screen recording. This proves to be a very beneficial screen recorder with audio as it also lets you download a separate audio file in case you need to edit recordings.
6. Record Webcam –
Advanced Screen Recorder is a good video recording software that comes with a webcam recording option. This is good for recording tutorials, games, and presentations. Those who like to use the webcam to demonstrate a skill using their computers can be benefitted from this.
7. Screen Overlay –
In addition to recording Webcam, it can also be used to record screens alongside. This is especially useful with the screen overlay for product demonstrations, gameplay recordings, reviewing, etc.
8. Record Mouse Movements –
When creating a troubleshooting video or guidance for other users, you need the mouse movements to be recorded. Advanced Screen Recorder can be used to record mouse movements as it gives options to customize it with colors and click sound effects.
9. Live Stream –
A screen recorder Windows 10 and 11 comes with a nifty tool to stream live on YouTube and Facebook. You can find the Live Stream button in the Record drop-down menu.
Although you need to go to Settings from the Menu. Under Live Stream you have to paste the Stream Key and select the channel you want to stream live to along with the streaming server and other information.
10. Watermark –
Advanced Screen Recorder works to save your recordings from copyright infringement with the Watermark. It allows you to add a personalized text or image to your recordings. To add it you need to set it before recording your screen. There are a bunch of options to customize your text such as font style, size, color, position, opacity, and shadow.
11. Take Screenshots –
One of the most important features of Advanced Screen Recorder is its ability to take screenshots while recording the screen. This proves to be advantageous to those who are looking for details. With the floating bar, you can click on the Camera icon to take screenshots.
Besides you can also take screenshots in full screen, single window, and select region modes from the main screen.
How to Use Advanced Screen Recorder?
Step 1: Go to the official website or click on the download button to download the screen recorder for PC.
Step 2: Open the downloaded files and start installing the screen recording software after following the instructions.
Step 3: Once installed, you will be guided with a brief tour of the interface and you can begin recording by selecting the recording mode.
Step 4: You can simply click on the Record button and start recording after selecting the area on your screen.
Next, a window will appear showing more options for recording – System Sound, Microphone, and Webcam. It can be turned on/off as per requirements as well as the volume levels can be adjusted. Once the selection is made, click on Start Recording to proceed.
Step 5: Once the recording starts the Advanced Screen Recorder will minimize to a small tab and you can see the needful options only. Stop, Pause, Time, and Camera (for screenshots) are displayed on the floating bar. You can use these to pause or stop recording.
Step 6: Once the recording stops, it will display a notification on your screen showing the saved location. However, this best free screen recorder for PC also shows the recordings under the main screen tab.
This is how you can use Advanced Screen Recorder – the best screen recorder for PC to capture screen in simple steps.
Verdict
We would strongly recommend using Advanced Screen Recorder for all those looking for capturing screens in high quality. The customization options, multiple modes of screen recording, microphone, system sound, and webcam recording gives you an all-in-one approach with one application on your computer. The developers are constantly working on improving the tool to stay atop the competitive market. The recently added trim videos feature with editing capabilities is very handy. For now, we would like to try out this best screen recording software.
We would like to know your views on this post to make it more useful. Your suggestions and comments are welcome in the comment section below. Share the information with your friends and others by sharing the article on social media.
We love to hear from you!
We are on Facebook, Twitter, Instagram, and YouTube. Let us know of any queries or suggestions. We love to get back to you with a solution. We regularly post tips, tricks, and answers to common technology-related issues.
Related Topics –



















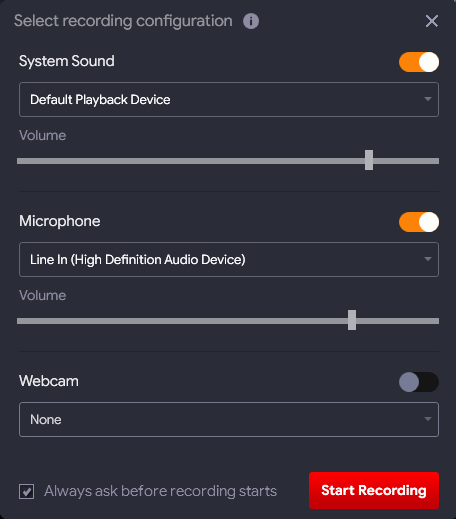


 Subscribe Now & Never Miss The Latest Tech Updates!
Subscribe Now & Never Miss The Latest Tech Updates!