Are you frustrated by the persistent “System Call Failed” error on your Windows PC? The ‘System Call Failed’ error is a common error that can occur on Windows 10 and 11 systems. It can be caused by a variety of factors, including corrupted system files, malware, and third-party applications. This error can prevent you from accessing File Explorer, opening certain applications, and even using the Start menu.
What is the ‘System Call Failed’ Error?
A system call is a low-level request that a program makes to the operating system. When a system call fails, it means that the operating system is unable to complete the request. This can happen for a variety of reasons, such as corrupted system files, missing permissions, or a hardware conflict.
The ‘System Call Failed’ error is often associated with the explorer.exe process, which is an essential component of the Windows operating system responsible for managing the graphical user interface. When this process encounters an issue, it can lead to a cascade of errors that can significantly impact your PC’s performance.
What Causes The ‘System Call Failed’ Error?
Several factors can cause the ‘System Call Failed’ error, including:
- Corrupted system files
- Malware
- Third-party applications
- Hardware conflicts
- Missing permissions
- Outdated drivers
Now that we’ve identified the problem, let’s explore some proven solutions to resolve this error on Windows 11 and 10.
Proven Solutions To Fix The ‘System Call Failed’ Error
1. End The Process Using Task Manager
Fixing the bothersome ‘Explorer.exe – System Call Failed’ error is a breeze with a simple restart of the process. To resolve this issue swiftly, follow these steps:
- Open Task Manager by pressing the CTRL + Shift + Esc keys together.
- Search for ‘Windows Explorer’ or ‘Explorer.exe’ in the Processes tab.
- Right-click on it, and from the context menu, select Restart.
This action will resolve the underlying issues responsible for generating this error.
2. Run SFC & DISM Commands
File Explorer crashes may be triggered by corrupt system files. To address this, it’s a good idea to utilize an SFC scan to scan for and rectify issues within system files. Furthermore, the DISM tool can effectively rectify errors in the Windows system image. It’s advisable to run the DISM tool before the SFC scan to identify and resolve any issues that might impact the efficiency of the SFC scan.
Follow the steps below –
- Click on the Search bar and type cmd and to open Command Prompt click on the Run as administrator option.
- Type the following commands and press the Enter key after typing each command.
DISM.exe /Online /cleanup-image /scanhealth
DISM.exe /Online /cleanup-image /startcomponentcleanup
DISM.exe /Online /cleanup-image /restorehealth
After completing the previous commands, proceed to employ the SFC command to inspect, fix, or replace damaged system files. Execute this command within the same command prompt window.
- Again open the Command prompt with the administrator option.
- Type the following command and press the Enter key – SFC /scannow
- During the scan, Windows will search for any corrupted files and proceed to repair them.
Read Also: How To Fix DISM /online /cleanup-image /restorehealth Is Stuck
3. Perform CHKDSK for Any Disk Errors
Another possible root of the “system call failed” error is a malfunctioning hard drive. You can detect and rectify disk errors by utilizing the CHKDSK tool available in Windows. Here is how to perform the CHKDSK tool in Windows:
- Press the key R with the Windows key to open the RUN dialog box.
- Type cmd and press the Enter key
- Type this exact command and press the Enter key – chkdsk /f
- Now Restart your computer.
4. Modify the Eile Explorer’s Misconfigured Options
Occasionally, Windows File Explorer experiences freeze or crashes as a result of improperly configured settings. These misconfigurations can also lead to glitches in explorer.exe, resulting in the System Call Failed error. Fortunately, rectifying this issue is straightforward. Here’s how to go about it:
- Open the RUN dialog box by pressing the Windows + R keys Then type control and hit the Enter key to open the Control Panel.
- Look for and tap on File Explorer Options.
- Within the General tab click on the drop-down icon right in front of Open File Explorer and choose This PC.
- Click on the Apply button and then press the OK button.
5. Empty the Cache in File Explorer
When you encounter the ‘system call failure’ error message during Windows Explorer usage, it may be a result of a damaged File Explorer cache. To tackle this issue, it’s advisable to clear the file Explorer cache. To do so, follow the steps below:
- Open the RUN dialog box by pressing the Windows + R keys Then type control and hit the Enter key to open the Control Panel.
- Look for and tap on File Explorer Options.
- Within the General tab click, under the Privacy section, and tap on the Clear button right in front of Clear File Explorer history.
- Click on the Apply button and then press the OK button.
6. Update Windows
Running an outdated version of Windows can be a culprit behind various computer issues, including error messages such as the ‘system call failure.’ Updating your system’s operating system to the most recent version is a viable solution.
The steps listed below will walk you through updating your Windows 10/11 operating system to the most recent build:
- Press the Windows key with the key I to open Windows Settings and click on Windows Update.
- Examine the page for Windows updates, and if there are any updates available, proceed to install them.
- Restart your computer.
7. Use System Restore
System Restore is a valuable tool in Windows, enabling users to revert the system to a previous, trouble-free state. If you are still facing this error ‘explorer.exe – system call failure’ you should use the system restore point. System Restore relies on previously stored snapshots of critical registries and system files, serving as a safeguard against installation errors or data corruption. It enables the computer to return to a previous, healthy state when needed.
Here is how to use System Restore on a Windows PC.
Additional Tips
- If you are experiencing the “System Call Failed” error when trying to use a specific application, try uninstalling and reinstalling the application.
- If you are experiencing this error after installing a new software update, try uninstalling the update.
- If you are experiencing this error regularly, you may need to upgrade your hardware.
Read Also: How To Fix System Restore Not Working On Windows 11
System Call Failed Error is Fixed
In conclusion, this error on Windows 10 and 11 can be a frustrating hurdle to your daily tasks, but it’s not insurmountable. With the solutions provided in this guide, you can troubleshoot and resolve this issue effectively. By following these steps, you can restore your PC to its optimal performance and enjoy a seamless computing experience.
Don’t let this error hold you back. Use the methods outlined in this guide, and you’ll be well on your way to a trouble-free Windows environment. Your productivity and peace of mind are worth it.
For more such troubleshooting guides, listicles, and tips & tricks related to Windows, Android, iOS, and macOS.





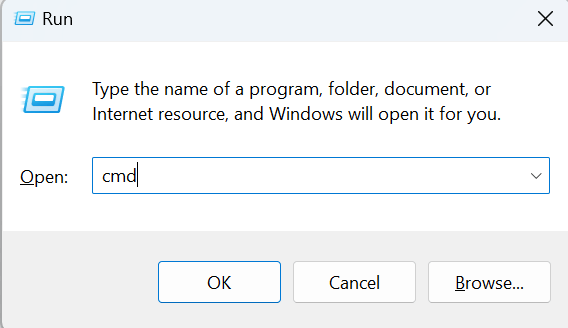








 Subscribe Now & Never Miss The Latest Tech Updates!
Subscribe Now & Never Miss The Latest Tech Updates!