Windows Copilot, Microsoft’s innovative AI assistant, is designed to support you in a multitude of tasks, including answering inquiries, adjusting system settings, and generating AI images. However, if Copilot isn’t to your liking or you find it unnecessary, you have the option to either remove its taskbar icon or disable it entirely on your Windows 11 PC. In this guide, we’ll walk you through the steps to achieve this.
Also Read: How to Quickly Enable or Disable Bing Chat AI in Windows 11
Ways To Disable Copilot On Windows 11 –
How Can The Copilot Icon Be Removed From The Taskbar In Windows 11?
The Copilot icon is visible in the taskbar of Windows 11 by default. If you’d like to keep it accessible but prefer not to have it displayed in the taskbar, you can easily remove the Copilot icon. Here’s how:
Step 1: Right-click on any empty space on the taskbar to open a context menu.
Step 2: Choose “Taskbar settings” from the menu.
Step 3: Locate the toggle switch beside Copilot in the Settings Box.
Step 4: Simply turn off this toggle to hide the Copilot icon in the taskbar.
With this adjustment, the Copilot icon will no longer be displayed in your taskbar.
Also Read: Microsoft Unveils Seamless Excel Integration in Bing Chat – Check Details
How To Turn Off Copilot Using Group Policy Settings?
While removing the Copilot icon is relatively straightforward, it doesn’t completely disable it, which may result in unintentional access. However, if you want to completely disable Copilot, you can do so using the Local Group Policy Editor on Windows 11PCs. Here’s how:
Step 1: Hit Win + S to open the search menu.
Step 2: Type “gpedit.msc” and choose the best match result.
Step 3: When the UAC prompt displays, select “Yes” to proceed.
Step 4: In the Left section, Access User Configuration > Administrative Templates > Windows Components > Windows Copilot.
Step 5: In the newly opened tab, click twice the “Turn off Windows Copilot” policy from the right pane.
Step 6: Choose the “Enabled” option.
Step 7: Click “Apply” and then “OK.”
After you’ve finished these procedures, your Windows 11 PC will no longer be able to use Copilot, not even using the keyboard shortcut. To turn off Windows Copilot again, follow the previous instructions and change the “Turn off Windows Copilot” policy to “Not configured” or “Disabled.”
Also Read: Future of AI: ChatGPT Now Talks, Listens, and Sees – Don’t Miss Out!
How To Change Registry Files To Totally Disable Copilot?
If you prefer to turn off Copilot on Windows 11 using the Registry Editor, it’s possible, but it’s crucial to exercise caution as editing the registry can carry risks. Always ensure you back up your registry files and generate restore point beforehand to facilitate recovery if needed. Here’s are the steps:
Step 1: Hit Windows + R to launch the Run dialog.
Step 2: Type “regedit” and hit Enter to launch the Registry Editor.
Step 3: When the UAC prompt displays, select “Yes.”
Step 4: In the left hand pane of the Registry Editor, navigate to HKEY_CURRENT_USER > Software > Policies > Microsoft > Windows.
Step 5: Make a right click on the “Windows” key and choose “New” > “Key.” Rename the new key “WindowsCopilot.”
Step 6: Next make a right click on the “WindowsCopilot” key, go to “New,” and select “DWORD (32-bit) Value” from the submenu. Name the new DWORD “TurnOffWindowsCopilot.”
Step 7: Double-click the “TurnOffWindowsCopilot” DWORD, enter “1” in the text field, and hit “OK.”
Step 8: Reboot your computer.
By following these steps, you will successfully disable Windows Copilot on your Windows 11 PC.
If you wish to turn on again, simply repeat the same steps and set the “TurnOffWindowsCopilot” DWORD value to “0.” You can also remove the “TurnOffWindowsCopilot” DWORD if you want to remove the restriction completely.
Also Read: Microsoft Unveils Seamless Excel Integration in Bing Chat – Check Details
The Final Word On How To Disable Copilot On Windows 11?
The Windows Copilot is an amazing tool, but not as popular as other AI tools. Fortunately, it’s possible to disable or remove it. Whether you choose to completely disable Copilot or keep it hidden, the aforementioned techniques will assist you in reaching your objective. You can also find us on Facebook, Twitter, YouTube, Instagram, Flipboard, and Pinterest.
Next Read: Microsoft Edge Unleashes AI-Powered Text Rewriting for Effortless Editing

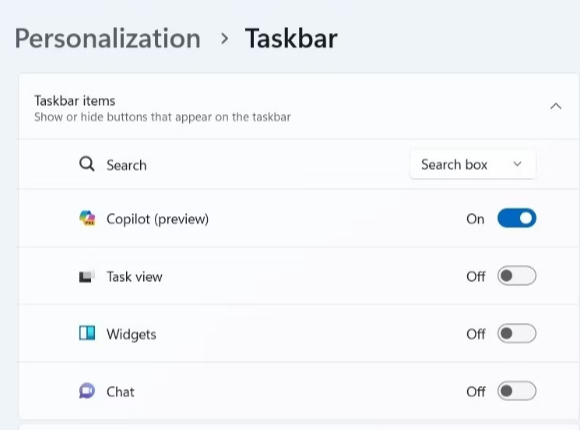



 Subscribe Now & Never Miss The Latest Tech Updates!
Subscribe Now & Never Miss The Latest Tech Updates!