Blog Summary – A third party application is interrupting your startup, existing malware, low storage space and corrupted files are a few reasons why your Mac takes forever to startup. To fix this inconvenience and make your Mac run faster, follow these steps in this post.
Every device, whether it is a MacBook Pro or iMac, eventually slows down after a certain period of time. It usually happens as when you turn on your device, it needs to load the system OS along with some hard drive system settings. Usually, it takes a couple of seconds, depending on whether you’re using a solid-state drive or hard drive on it. If it takes more than that, then definitely, there is something wrong with your Mac.
Why Is My Mac Startup So Slow?
There can be plenty of reasons for a slow machine, but the top of them are – full storage space, too many startup programs, privacy issues. If any of these things are bothering you, timely action to optimize your Mac is needed. A large number of Login Items can delay the boot time significantly. Similarly, a privacy issue can not only slow your Mac startup but threaten your safety. The cluttered disk space is going to make your Mac sluggish and perform badly.
What Is Booting?
The term Booting a device refers to the process of a system’s startup. Boot time takes longer after a certain period of time. This happens because of multiple software installed and various hardware connected to your computer.
Wondering what to do when Mac takes forever to startup? Read further to know the best ways to fix Mac slow startup issues.
Ways To Boost Up Your Mac’s Slow Startup
We have a list of tips and tricks to help fix Mac slow startup. Some tips work better than others, but we have listed here many of them. You can check with one or the other to resolve your Mac slow boot issue.
1. Clean Up Your Hard Drive
Cleaning up your hard drive is not as easy as it sounds. Cleaning up old movies, an old stack of pictures, organizing the desktop, and searching your Mac for old and obsolete files and folders you do not need anymore.
The only difficulty is to clean up your device by figuring out all the non-useful stuff. The stuff you choose to delete should create space on your Mac. To figure this out you can use a tool to speed up Mac for your help.
The Mac care tools induce you to clean your Mac device without hampering other important stuff. Get an all-in-one tool to keep your Mac healthy and secure. Look for a tool that removes adware, malware, unwanted junk files, and privacy threats.
2. Update Your Mac OS
Updating your macOS is one of the simplest ways to resolve your slow Mac boot issue. Always follow a good tactic of keeping your device updated with the latest OS. If you think updating the OS is similar to adding more junk to your slow device, then you are wrong. The device, once updated, fixes most of the issues and helps your device run smoothly. Head to the Apple Menu> System Preferences and click on System Update.
Update your device, and if you still feel that your Mac is working slowly after updating, don’t panic; it might be because the disk permissions are broken. Repair disk permissions using any of the Mac Care tools.
3. Manage Startup Items
When you start your Mac, a lot of apps and software run in the background which leads to slow startup. To fix this, give your device a clean start and make your Mac OS run smoothly and faster. When multiple apps run in the background, your device takes longer to startup. To get your Mac to start faster, remove unnecessary apps.
For this, go to System Preferences > Users & Groups > Click on your username > click login items > choose the application you do not want to launch. Then, click on the Dash (-) symbol located below the list to the left. It will help you remove an application. Always keep fewer applications for a better and speedy Mac.
Read More: Startup Manager For Mac: Fix Your Machine Now!
4. Clean Your Desktop
To resolve the Mac slow boot process, always check whether your desktop is cluttered. Although a cluttered desktop shows a person’s creativity, when it comes to a device’s performance, it could slow you down. This is because the system has to load every file/folder on the desktop during the startup process.
Get rid of all unnecessary files and folders by either removing or moving them to any internal drive. The more icons the more boot time your device will take. This is why it is vital to make your desktop clutter-free and speedup its booting process.
If your Mac takes forever to startup, resolve the issue by keeping lesser items on your system desktop.
5. Multiple Apps Running In The Background
One of the most common reasons behind your slow Mac startup is apps that are running in the background. When your Mac system first turns on, a few of the apps are automatically loaded along with some little add-ons. To fix this, you can end some processes through Activity Monitor. Using this will show you the processes that are using a lot of your system resources.
To check out these processes, open the Applications folder > Utility folder > Activity Monitor. Have a look at the processes that are currently running on your Mac. Now see what can be troublesome for your Mac. Evaluate reasons and try to fix this up. Stop all apps that are taking more space and power to allow your Mac boot faster and enhance its performance.
6. Upgrade Your Hardware
Your Mac might have been working slowly because it is too old and is no longer able to handle apps and software of large size. After trying all the tips and tricks and if still, your Mac is taking forever to startup, replace your current hardware with the brand new one. Also, replace your hard drive with an SSD disk.
Make sure you reach out for higher storage space so that you can easily and timely update applications. Along with this, also think of buying more RAM. 4 GB RAM is no longer sufficient, hunt for at least 8GB RAM whereon having 12 GB will be a pretty good option.
7. Use Cleanup My System
Over and above everything, if you do not find any suitable trick to fix your Mac’s slow startup, try using Cleanup My System. It is an efficient tool that keeps your Mac in its best shape and secures you from online trackers. Its effective scanning process scans and removes all your computer’s possible online identity traces. Download it from the Mac App Store link given below –
Step 1: Launch the app and click on Start Scan.

Step 2: Once the scan results appear, you can clear them quickly.

Cleanup My System features different genres such as Cache Cleaner, Junk Cleaner, Trash Cleaner, Mail Attachments, Startup Manager, Uninstall Manager, Large & Old Files, Disk Analyzer, and Privacy and Identity Protector. These different scan processes help the user remove junk, logs, crash reports, and partial downloads. The software will help restore disk storage space by quickly cleaning up old, unused, and large files.
Conclusion:
In this article above we have compiled the best ways to fix Mac slow startup. You can opt for any or all of these ways above to boost performance of your Mac. use various inbuilt processes like Application Manager to end and remove unnecessary apps running in the background. Other than pre-installed software, you can take help from an efficient Mac care tool to enhance your Mac speed and performance.
Frequently Asked Questions-
Q1. How do I speed up my Mac startup?
To speed up your Mac startup, begin decluttering your storage space and managing the Login Items. Clear the clutter will take a lot of time and effort, so you better use an application. All this is possible with the Cleanup My System, which will clean the storage space in one click.
Q2. How do I find out what is slowing down my Mac?
To find out what’s slowing down your Mac, run a scan using Cleanup My System. It will show you the state of the Mac concerning its storage, privacy issues, and more. Large and old files, junk, logs, cache, etc., can be removed to free up the storage disk space and improve the startup time.
Q3. Why is my Mac so slow all of a sudden in 2023?
If you are still wondering why your Mac slows down in 2023, it is because you have not optimized your Mac. Use Cleanup My System and find out how to clear the clutter and improve the performance of your Mac.
Q4. Does my Mac have a virus?
One of the reasons why your Mac might be slow is the presence of a virus. If you suspect a virus on your Mac, run a scan with powerful antivirus software. Cleanup My System can also be used to keep you safe by clearing your internet browsing history, cookies, and cache.
Q5. How to clear Mac cache?
The best way to clear cache on Mac is to use a third party software such as Cleanup My System. As it can quickly get rid of all the system and user related cache from your Mac with the dedicated Cache Cleaner module.
Q6. Why is my Mac stuck loading?
If your Mac is stuck at loading or taking longer than usual, it might be due to a hard drive issue. As it can take up time loading the hard drive to display the home screen. Checkout this post to find out more solutions to fix Mac booting issues.
How do you find our article? Drop us a line in the comments section below. Follow us on social media – Facebook, Instagram and YouTube.


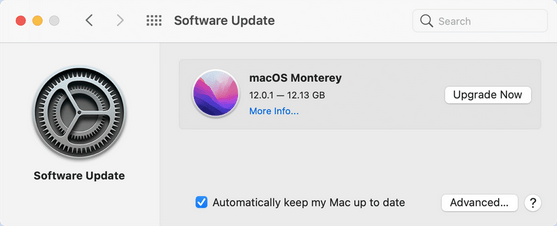




 Subscribe Now & Never Miss The Latest Tech Updates!
Subscribe Now & Never Miss The Latest Tech Updates!