Why Is XP-Pen Not Working?
Several XP-Pen users have reported issues related to their tablets that have stopped working as soon as they’re connected to the PC. For some users, the stylus pen has stopped responding and started behaving sluggishly. Some of the most common reasons why this happens are listed below:
- Running outdated, corrupted, or damaged tablet driver.
- Interferences from third-party PC software.
- Hardware issues (for instance, you might be using a damaged pen).
- Improper configuration.
Whatever the reason, if you want to troubleshoot the problem of XP-Pen not responding when connected to a PC, try the workarounds shared below.
How To Fix XP Pen Not Working In Windows 10?
Steps To Fix XP Pen Stylus Not Working in Windows 10/11 PC
Follow these workarounds to immediately resolve the XP Pen not recognized/working’ issue.
FIX 1: Check the Connection
Oftentimes, the X-Pen device may stop responding due to improper connection. Hence, check your USB connector cable and ensure it’s working properly. You can try another USB port as well to witness any difference. Make sure that both the inputs (USB Cable and the HDMI cable) are properly connected, so that the X-Pen device works without any hiccups.
A damaged cable can also cause communication issues between your tablet and your computer. If that’s the case, make sure you replace it!
Fix 2: Update Drivers
The final option to resolve the XP Pen driver not working is to update the Pen/Tablet drivers on your PC. Updating drivers is an important and mandatory task as it helps to maintain the communication between the hardware and the software of your PC. This can be done in two ways: Manual & Automatic.
Manual Method: Use The XP Official Website
The manual method involves navigating to the official website and downloading the latest drivers from the website. The next step would be to install the drivers which are again a time and effort consuming task. It is important to know the model and make of your device and search for the most appropriate drivers on the website.
Automatic Method: Use Advanced Driver Updater
The automatic method of updating drivers to resolve XP Pen Drivers not working in Windows 10 is by using a third-party tool known as Advanced Driver Updater. This is called automatic because the user has nothing much to do here except launching the software, scanning the driver issues, and then clicking the Update Driver button to fix them. Advanced Driver Updater scans your computer and searches for the most updated drivers available on the internet. It replaces the missing, corrupt, and outdated drivers on your PC with the newer ones. Here are the steps to use Advanced Driver Updater:
Step 1: Download and Install Advanced Driver Updater from the link below:
Step 2: Open the application and click on the Start Scan Now button.

Step 3: Once the results are displayed, click on the Update Driver button next to the driver issue listed related to your XP Pen/Tablet.

Step 4: Wait for some time and Advanced Driver Updater will automatically take a backup of your previous driver, and download and install the newer and most compatible one on your system.

Once the process completes, restart your computer and check if the XP Pen driver not working issue has been resolved. Another advantage of using Advanced Driver Updater is that it helps to update all the drivers of your system and this means your computer will deliver a smooth and flawless performance resulting in an enhanced experience.
Fix 3: Disable Sleep Mode In Windows 10
Sleep Mode is a great feature designed to minimize your electricity consumption when the computer is not in use for a long time without having to turn it off. But many external devices do not reconnect or wake when the computer is used again after entering the Sleep Mode. Thus, this implies that you must not put your PC into safe mode on purpose and if this is an automatic setting enabled, then here are the steps to turn Sleep Mode Off:
Step 1: Press the Windows + R on your keyboard to launch the RUN box and then type Control in the text box followed by a click on the OK button.

Step 2: A new window will appear on the screen labelled as Control Panel. Click on the dropdown menu on the top right corner next to View By option and choose Small Icons.

Step 3: Next, click on Power Options, and in the new window, click on Change Plan Settings under the Preferred Plan.

Step 4: Now, locate the option labelled as Put the Computer to Sleep and choose Never from the option next to it.

Step 5: Click on the Save Changes button at the bottom and restart your computer.
Try and use your XP Pen for some time and check if the XP Pen Stylus not working issue has been resolved.
FIX 4: Disable the “Windows Ink Workspace” Feature In Windows 10 PC
To those of you who don’t know, “Windows Ink Workspace” is a built-in functionality in Windows 10, that focuses on improving your experience with digital pens. It gives users the ability to handwrite or draw on their computers. But, sometimes, instead of enhancing your digital graphics experience, it can lead to some glitches and lags. Hence, disabling the feature can help you get rid of the potential issues.
Follow the instructions shared below to turn off Windows Ink Workspace on Windows 10:
STEP 1 = Open the Run dialog box, type gpedit.msc and hit the OK button. This will instantly open the Group Policy Editor on your Windows PC.
STEP 2 = Navigate to the following path:
Computer Configuration > Administrative Templates > Windows Components > Windows Ink Workspace
STEP 3 = Find and click on the “Allow Windows Ink Workspace” settings from the right pane.

STEP 4 = Choose the “Enabled” option and then select the “Disabled” option from the drop-down menu under Options. Click the Apply button, followed by the OK button!

Do not forget to restart your computer and you have successfully disabled the Windows Ink Workspace feature on Windows 10.
You can also deactivate the feature using Registry Editor as well. For this, all you have to do is:
STEP 1: Open the Windows Registry by pressing the Windows + R keys and typing regedit in the text field, followed by Enter.
STEP2: Once the Registry window opens, navigate to the below-mentioned path.
HKEY_LOCAL_MACHINE\SOFTWARE\Policies\Microsoft\WindowsInkWorkspace.
Note: If this folder is not available then navigate on the above path to the Microsoft folder and make right-click on it. Next, from the context menu, choose New>Key and name it as WindowsInkWorkspace.

STEP 3: Next, when you click on WindowsInkWorkspace, you would find certain items in the right panel where you have to locate AllowWindowsInkWorkspace. Double click on this key and set the value data to 0 followed by the Ok button.
Note: If you do not see this key, then you can create it by right-clicking on the space of the right pane and then selecting New> DWORD (32-bit) Value and set its Value Date to 0.

STEP 4: Exit the Windows Registry Editor and restart the PC for changes to take effect.
Now check if the XP Pen Stylus Not working issue has been resolved for good.
Fix 5: Configure The Drawing App
Well, if there’re some software conflicts with the drawing app you’re using, it may cause the XP-Pen to not respond at all. Here’re certain things to do to resolve these conflicts:
- Reset the application to default settings.
- Uninstall any recent add-ons that you have installed on your drawing app.
Re-install the drawing application and test your tablet with different software.
The Final Word on How To Fix XP Pen Not Working In Windows 10?
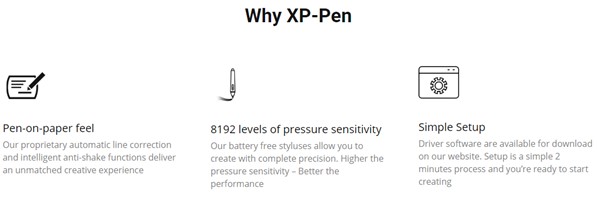
The XP Pen/Tablet is a must-have device for graphic designers and other drawing experts who can transfer their vivid imaginations on a digital platform. However, when the XP Pen is not working, it does not mean that you have to replace the device but rather check the hardware first followed by the software troubleshooting steps.
Follow us on social media – Facebook, Twitter, and YouTube. For any queries or suggestions, please let us know in the comments section below. We would love to get back to you with a solution. We regularly post tips and tricks, along with answers to common issues related to technology.
![[Fixed] XP Pen Not Working in Windows 10](https://cdn.wethegeek.com/wp-content/uploads/2021/01/Fixed-XP-Pen-Not-Working-in-Windows-10-1200x750.jpg)


 Subscribe Now & Never Miss The Latest Tech Updates!
Subscribe Now & Never Miss The Latest Tech Updates!
CHTN
I’m definitely going to use these techniques because sometimes you are in hurry and don’t find the actual resolutions. Thank you team 🙂Mansi Vijay
Updating drivers is certainly the most effective fix to get rid of ‘XP Pen Not Working Issue’ on Windows 10!