Random freezes in Warzone can derail innumerable victories and standoffs. You may also be seeking troubleshooting advice and procedures. We’ve got you covered in this article. We’ll help you figure out what’s preventing you from playing Warzone, and with the ways provided below, you’ll be able to do so without interruption.
How to Fix Warzone Freezing on PC?
Method 1: Repair The Game
Game files that are corrupted or damaged might result in a range of issues and errors. You can, however, utilize the repair tool to resolve these issues. Follow the steps outlined below to accomplish this.
Step 1: Launch the Battle.net desktop application.
Step 2: Select your game’s icon. Then, pick Scan and Repair from the cogwheel next to the Play button.

Step 3: Then press the Start Scan button. Depending on how many files the tools need to repair, this process could take as long as half an hour to complete.
Step 4: Launch your game after the process is complete. If the issue persists, try the next solution listed below.
Method 2: Turn Off Fullscreen Optimizations
Many gamers have discovered that when fullscreen optimizations are enabled, certain CPU-intensive games suffer from performance concerns. Despite the fact that Warzone isn’t one of them, you can try disabling fullscreen optimizations to see if it improves your gaming experience:
Step 1: Launch the Battle.net desktop application.

Step 2: Select your game’s icon. Then pick Show in Explorer from the cogwheel next to the Play button.
Step 3: Go to the Call of Duty Modern Warfare folder and open it. Scroll down until you find ModernWarfare.exe. Make sure you pick Properties from the context menu when you right-click it.
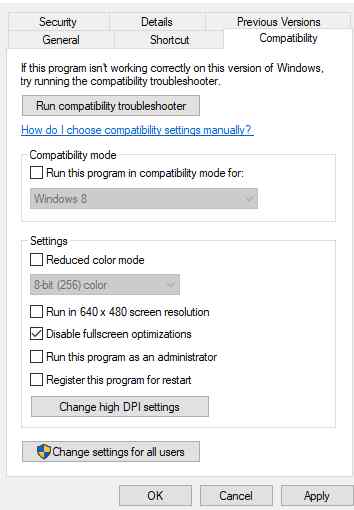
Step 4: Select the Compatibility tab from the drop-down menu. Disable fullscreen optimizations by checking the box. Then, select Change High DPI Settings.
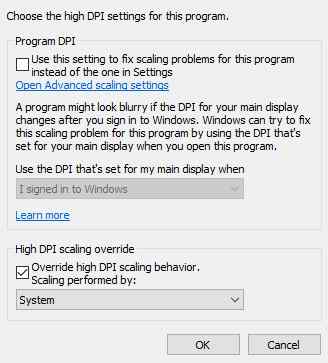
Step 5: Select Override high DPI scaling behavior and then press OK.
Step 6: Select Apply and then OK.
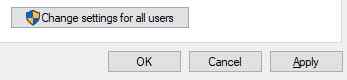
Play your game after you’ve made the modifications. Don’t worry, if this didn’t work for you. You can try some of the other remedies listed below.
Method 3: Disable Game Mode
Game Mode is a new feature in Windows 10 that makes gaming considerably more enjoyable. However, there have been numerous allegations that Windows 10’s Game Mode has been causing significant issues with a number of popular games, including Call of Duty: Warzone. Disable Windows 10 Game Mode to lessen the likelihood of game freezes. The steps to do so are listed below.
Step 1: To launch Settings, simultaneously hit the Windows + I buttons on your keyboard.
Step 2: Go to the Gaming tab.
Step 3: Choose a game mode. Then, to turn Game Mode off, click the toggle.

If that doesn’t seem to be working, move on to the next option.
Method 4: Update Drivers
The simplest and fastest approach to update drivers on your PC is to use driver updater software. Because it searches your computer for obsolete, corrupt, and missing drivers, Advanced Driver Updater is one of the top apps in this category. It then searches its database for the most up-to-date and appropriate driver, which it downloads and installs on your computer. The following are the procedures for installing Advanced Driver Updater on your PC.
Step 1: Click the Download button below to download and install Advanced Driver Updater on your PC.
Step 2: Run the program when it has been installed.
Step 3: In the center of the screen, select the Start Scan Now option.
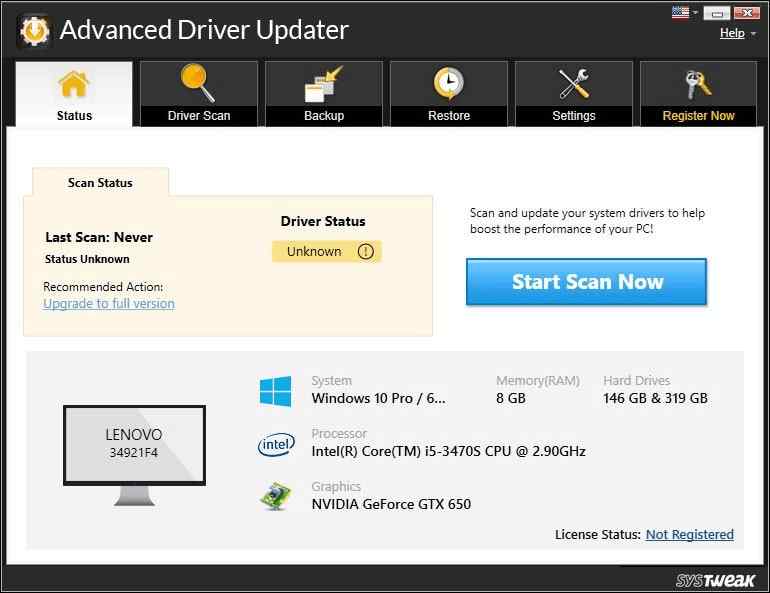
Step 4: A list of driver anomalies will appear on your screen within the app interface. In the list, look for the network drivers.

Step 5: Once you’ve found the network driver issue, click the Update icon next to the driver you wish to update.
Step 6: Restart the computer after you’ve completed updating the drivers to ensure that the changes have taken effect.
The Final Word On How to Fix Warzone Freezing on PC
The above-listed methods are expert-recommended solutions compiled from various troubleshooting forums. Updating drivers is a sureshot remedy to fix minor errors and issues. It also ensures that your system delivers an optimized performance at all times as the drivers stay updated. The best method to update drivers is to use Advanced Driver Updater and fix all driver anomalies like missing, corrupted, and outdated drivers.
Follow us on social media – Facebook, Instagram, and YouTube. For any queries or suggestions, please let us know in the comments section below. We would love to get back to you with a solution. We regularly post tips and tricks, along with answers to common issues related to technology.



 Subscribe Now & Never Miss The Latest Tech Updates!
Subscribe Now & Never Miss The Latest Tech Updates!