If your Windows machine displays the BSOD error volsnap.sys and you’re locked in a blue screen, don’t be concerned. This is a typical blue screen error that can be fixed. The Volume Shadow Copy service is connected with Volsnap.sys. However, corrupted system files or driver corruption, the volsnap.sys blue screen problem arises. The volsnap.sys file is a Windows driver that helps your computer to communicate with connected hardware and drivers. That is, the driver has direct access to the operating system, hardware, and other internals. Here are some of the most efficient methods to fix Volsnap.sys Blue Screen Errors (BSOD) in Windows PC.
How to Fix Volsnap.sys Blue Screen Errors (BSOD) in Windows
Method 1: Remove External Devices

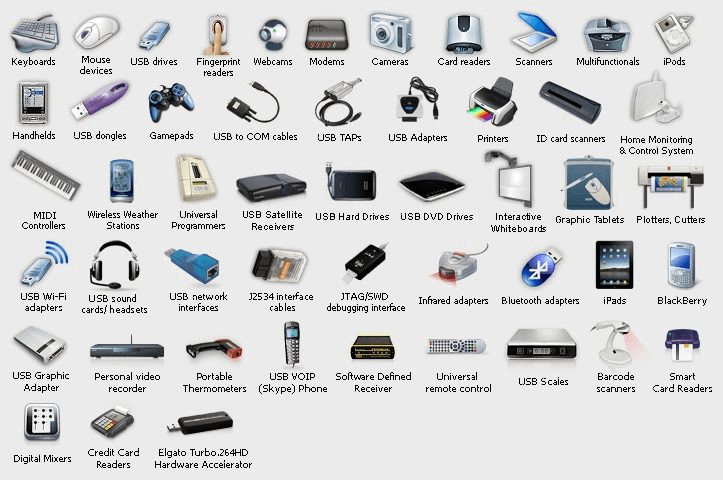
External Hardware attached to your PC can create conflicts with your system. These external devices include storage devices like USB Flash disks and pen drives and audio output devices like speakers and headphones. Other external devices include printers, scanners, card readers, joysticks, etc. Make a note of any recently attached device and try removing it first. Then power off your computer and disconnect all external devices. Then turn your PC on. You should have resolved your problem if your machine boots up normally. If you want to figure out what’s causing the problem, you can connect these external devices one by one and figure it out.
Method 2: Update Windows
Updates are provided by Microsoft to fix bugs and add new features. The Volsnap.sys Blue Screen Error might be due to a direct result of system conflict and can be resolved by updates. Here are the steps to keep your PC updated from time to time:
Step 1: To enter the Settings Panel, press Windows + I on the keyboard.
Step 2: Select Updates & Security from the list of options.
Step 3: Next, select Check For Updates and wait for the procedure to complete. Your computer may restart throughout this procedure
Method 3: Run SFC
System File Checker (SFC) is a built-in utility in Windows that scans and repairs faulty system files on your computer. It will then be able to repair the faulty system file that is causing the volsnap.sys error. Here’s how to go about it:
Step 1: Press Windows + S to open the search box and type cmd.
Step 2: The Command Prompt app will appear in the search results.
Step 3: Click on the Run As Administrator option to launch the app.
Step 4: A black and white DOS-based window will open on your screen. You have to type the following command in the window where the cursor will be blinking.
SFC /Scannow
Step 5: Press Enter key after you have typed the exact command listed above.
Step 6: Your computer will begin scanning for problems and will automatically repair any that are found. This could take some time.
Step 7: Type exit to close the Command Prompt Window once the verification is complete.
Step 8: Reboot your system to check whether the Volsnap.sys Blue Screen Errors (BSOD) in Windows have been resolved.
Method 4: Update Drivers
To update graphics drivers on your Windows 10 PC, utilize a third-party driver updater tool like Smart Driver Care. This wonderful tool can quickly scan, identify, download, and update all of your system’s driver problems. Smart Driver Care is a self-contained app that may be set up to monitor your system for driver anomalies. The following are the steps of using Smart Driver Care:
Step 1: Click the icon below to download and install Smart Driver Care.
Step 2: Double-click the downloaded file and follow the on-screen instructions to install the software on your computer.
Step 3: Once you’ve installed the software, browse to the Driver section and select Scan Now.
Step 4: The scanning operation will take some time because this is the first time you’ve done complete hardware and driver scan on your PC. When the scan is complete, the app interface’s screen will display a list of driver errors.
Step 5: Locate the driver issues linked to Graphics Card and update the drivers by clicking the update driver link next to it.
Step 6: The update process will now begin. To ensure a smooth upgrade of graphics drivers, don’t interrupt the process.
The Final Word On How to solve Volsnap.sys Blue Screen Errors (BSOD) in Windows
The Volsnap.sys Blue Screen Errors (BSOD) in Windows PC is a serious error as it does not allow users to access their system and carry out any tasks on it. This error can be easily resolved by following any of the above four methods. Updating drivers is an excellent way or resolving small errors and stabilizing your system. You can use Smart Driver Care to update all your driver issues.
Follow us on social media – Facebook, Instagram, and YouTube.Please let us know if you have any questions or recommendations in the comments area below. We’d be delighted to respond with a solution. We publish tech tips and tricks regularly, as well as solutions to common problems related to Tech.
