To connect your USB devices like external hard drive, flash storage such as pen drive you need to have all the USB ports of your computer fully functional. But if due to any reason like outdated or corrupt drivers or Windows update suddenly your USB ports stops working then Windows will stop detecting all your USB devices. But no need to worry as in this article we have summed up troubleshooting tips that will help if USB ports stop responding in Windows 10.
Fix for the Problem USB Ports Not Working in Windows 10:
Note: Before beginning with the troubleshooting steps, just confirm that it’s the USB ports that are not working, not your USB device. To confirm, try using the device on another machine, if it is detected there then it confirms that the USB port has stopped working.
Restart your Computer:
Many a times the problem of USB ports not working just gets resolved with a restart of the computer. Simply disconnect the USB device from USB port and shut down your PC. Now restart your PC and plug in your USB device again to check whether the problem is resolved or not.
Update Corrupt USB Drivers:
Corrupt drivers are one of the prime reason for nonfunctioning of USB ports in Windows 10. Therefore, next step is to update the corrupt and outdated drivers with the latest one. You can update your USB drivers by two means, one manually and another automatically using number one driver updater tool Advanced Driver Updater.
To manually update the driver first you have to look for the manufacturer of your PC. Then visit the PC manufacturer’s website and search for the latest USB drivers, and install them. The only problem with manually updating the drivers is that you may end up installing an incompatible driver. Therefore, we suggest you update the drivers automatically with Advanced Driver Updater.
- Now install it on your system and click on the Start Scan Now button.

- Advanced Driver Updater will completely scan your PC for all the outdated drivers.

- Once your PC is scanned for the outdated drivers, the product will list all the outdated drivers. Now to update them, all you need is just click on Update all button and the product will update all the outdated drivers.

 How To Disable & Enable USB Ports On...If you want to enable or disable USB ports on your Windows computer to keep a check on who can...
How To Disable & Enable USB Ports On...If you want to enable or disable USB ports on your Windows computer to keep a check on who can...Alter Power Management Settings for USB Root Hub:
By default, to save power and manager power setting efficiently Windows 10 turn off the power supply for the USB ports that are unused. This may also cause USB ports to stop working. Here’s how you can change settings of power management for USB root hub.
- Right-click on the Windows start button and select the option Device Manager.

- In the device manager window click the arrow before Universal Serial Bus controllers. Now right click on USB Root Hub and select Properties.

- In ISB Root Hub Properties window select the tab Power Management and uncheck the option “Allow the computer to turn off this device to save power” and click OK button.

You have to repeat this process if you have more than one USB Root Hub on your system.
Change USB Selective Suspend Setting:
If changing the power management settings of USB port hub does not resolve the problem then you need to change USB selective suspend settings. To do so follow the steps below:
- Open Control Panel and click on Power Options.

- In the Power Options window click on Change plan settings of Balanced Power Plan.

- In Edit Plan Settings click on Change advanced power settings.

- In Power Options window double click on USB settings. Now double click on USB selective suspend setting and from Settings select Disabled option. Click on Ok button to save the changes.

 Windows 10 Keyboard Shortcuts That You Could Use!In this blog post, we share a list of Windows 10 keyboard shortcuts with you. Using them will give the...
Windows 10 Keyboard Shortcuts That You Could Use!In this blog post, we share a list of Windows 10 keyboard shortcuts with you. Using them will give the...Change Turn on Fast Startup Setting:
Fast Startup is one of the feature of Windows 10 that helps it to give a quick start after the shutdown of the PC. So, it may possible that system boots without even detecting USB ports. Therefore, to resolve the problem of USB ports not working in Windows 10 one should disable Fast Startup. To do so disable the steps below:
- Open Control Panel and click on Power Options.

- In the Power Options window click on Choose what the power buttons do.

- In the System Settings window, click on Change settings that are currently available.

- Now in Shutdown settings uncheck the option Turn on fast startup, and click on Save changes button save the settings.

Bonus Tip: We recommend you keep your Windows updated with all the latest updates provided by Microsoft. Although Windows automatically install the updates but in case it misses some then you can install them manually by following the steps below.
- Open Windows Settings and click on Update & Security.

- Now click on Check for updates. Windows will now check for any available updates and if any it will start installing it.

That’s it. Hope the above-listed steps help you in resolving the problem of USB ports not working in Windows 10. If you have any other troubleshooting tip then do share it in the comment box below.
 A Guide To Windows 10 Privacy SettingsGetting the power to control Windows 10 Privacy settings, make us powerful enough to control what data Microsoft collects or...
A Guide To Windows 10 Privacy SettingsGetting the power to control Windows 10 Privacy settings, make us powerful enough to control what data Microsoft collects or...



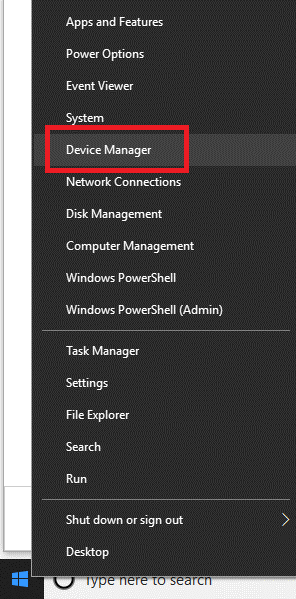













 Subscribe Now & Never Miss The Latest Tech Updates!
Subscribe Now & Never Miss The Latest Tech Updates!