Power Management is a feature of Windows 10 which is not known by many users. It helps users set different power options like brightness, battery consumption, sleep mode, dim or turn off the display, etc. However, power management features require updated drivers that can help maintain communication between the hardware and software. This guide will assist all those users who wish to download Lenovo power management drivers.
How To Update Lenovo Power Management Drivers in Windows 10?
There are only two methods to update Lenovo drivers on your system. They are Automatic and Manual methods and you would be glad to know that both methods work 100% and deliver the same results. However, there is a lot of difference between the time and effort consumed.
Automatic Method: Lenovo Automatic Driver Update
The first method described is the Lenovo automatic driver update method that can complete this task swiftly and with ease. It involves using a driver updater application like Advanced Driver Updater to update your drivers, including Lenovo power management drivers with a few mouse clicks. Here are the steps to use ADU on your computer:
Step 1: Download and Install Advanced Driver Care on your PC by clicking on the button provided below:
Step 2: After the installation process is complete, launch the application open by using the shortcut created on your desktop.
Step 3: Let the application load and then click on the Start Scan Now button to begin the scanning process.

Step 4: Once the scanning process is completed, it will display a list of driver issues and errors on your screen within the app interface.

Step 5: Locate Lenovo power management drivers among the list and click on the Update Drivers link beside it.

Step 6: The driver updating process will take some time as it includes downloading and installing the update driver automatically on your PC.
This completes the Lenovo automatic driver update and is the easiest and fastest method to complete driver updates on your computer.
Manual Method: Download Lenovo Power Management Drivers.
The next alternative to the Lenovo automatic driver update is the manual method to update lenovo drivers. This method takes time and effort as well requires the user to possess certain computer skills like downloading, installing, and extracting the driver file. Here are the steps to update Lenovo power management drivers.
Step 1: Navigate to the Lenovo Support Website.
Step 2: Type the model name of your Laptop in the Search Box in the center of the webpage.
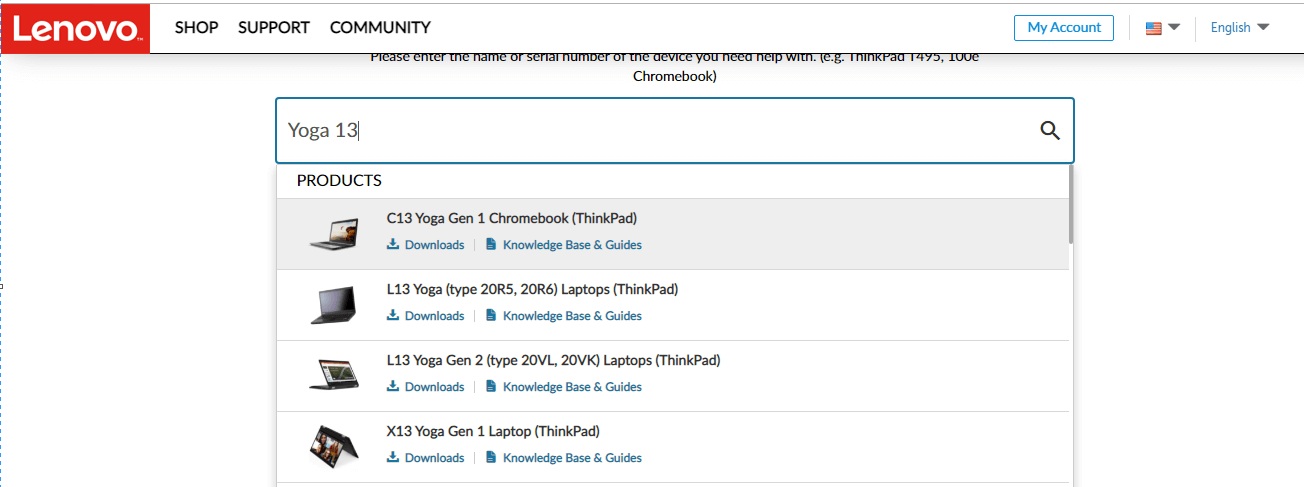
Step 3: Click on the Drivers & Software section and then click on the Get Downloads button underneath.
Step 4: A pop-up window will appear where you have to enter the model number of your Lenovo PC followed by the Enter key.
Step 5: Next, click on the Power Management option under the Manual Update Tab.
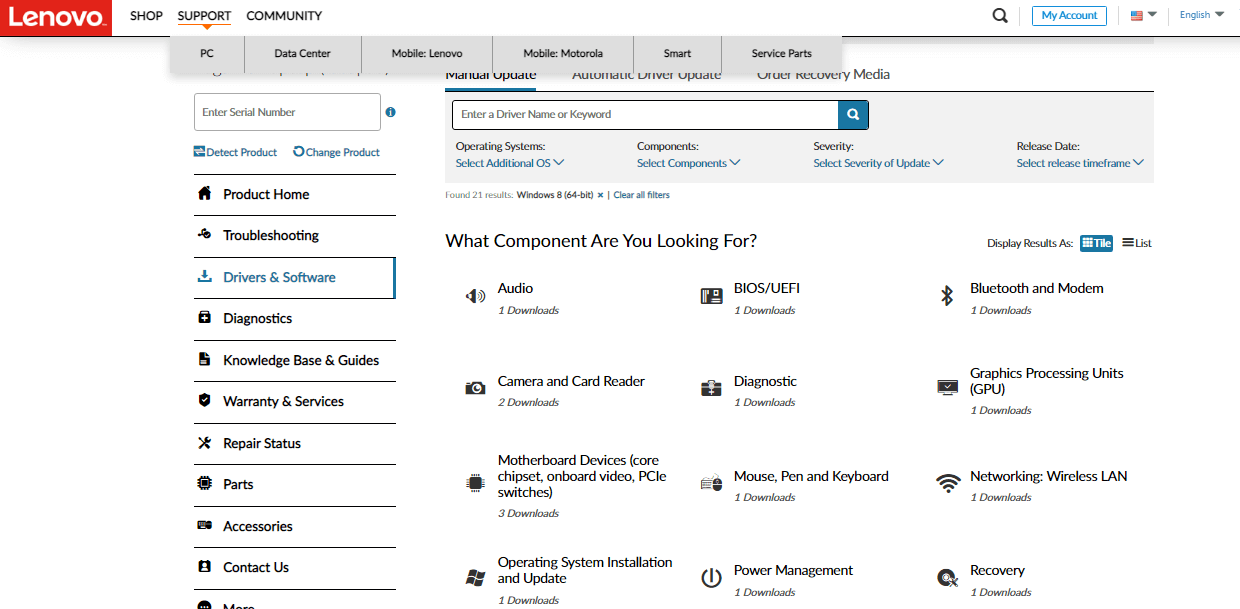
Step 6: A list of drivers will appear on the screen. Choose the appropriate driver and download it.
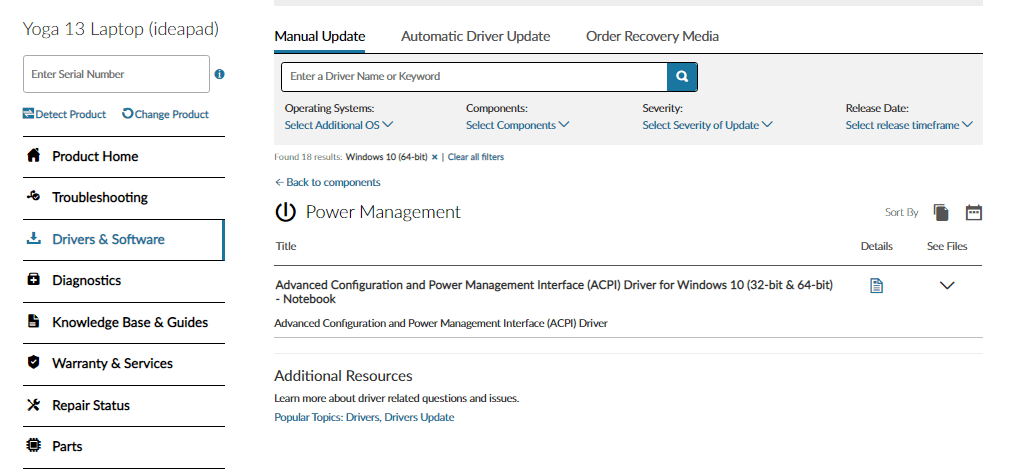
Step 7: Once downloaded, you can execute the file to begin the installation and carry out the on-screen instructions.
Step 8: Restart the PC so that the changes can take effect.
The Final Word On How To Update Lenovo Power Management Drivers in Windows 10?
That concludes our journey of exploring both the methods to update Lenovo power management drivers on your Windows 10 PC. As I mentioned earlier you can use either of the methods to achieve 100% success but it all depends on how much time and effort you are willing to spend. The Lenovo automatic driver update by using Advanced Driver Updater is by far the simplest and quickest method to update any driver on your PC. Updated drivers ensure that your PC works smoothly and flawlessly delivering an enhanced performance at all times.
Follow us on social media – Facebook, Twitter, Instagram and YouTube.. For any queries or suggestions, please let us know in the comments section below. We would love to get back to you with a solution. We regularly post tips and tricks, along with answers to common issues related to technology.



 Subscribe Now & Never Miss The Latest Tech Updates!
Subscribe Now & Never Miss The Latest Tech Updates!