Your Excel file should be password-protected to keep your data safe from unauthorized users. However, there are circumstances in which you might wish to get rid of it, such as when working with others, streamlining the file-sharing procedure, changing a password, or running into compatibility issues with other spreadsheet programs. So, here are three distinct methods for unlocking Excel file passwords.
Also Read: How To Convert PDF To Excel Without Losing Formatting?
Best Ways to Remove Password From Excel Files
Method 1: Use The File Settings To Remove Password
The first method to unprotect the Excel workbook is to do it from the File Settings. This will remove the password from the original file.
Step 1: Launch the Excel file that has a password embedded into it.
Step 2: Enter the correct password and press the OK button.
Step 3: The workbook will now open completely. You will have to click on the File tab in the top left corner.
Step 4: Click on the Info section in the left pane and then click on the Protect Workbook option in the right section.
Step 5: Next, click on the Encrypt with Password button and then remove the current password followed by the OK button.
Also Read: How To Fix Not Enough Memory to Run Microsoft Excel Error on Windows 11
Method 2: Use The Save As Option To Remove Password
The next method to unprotect the Excel workbook is to create a copy and remove the password. Here are the steps:
Step 1: Launch the Excel file and enter the password to open it completely.
Step 2: Click on the File tab.
Step 3: Next, click on the Save As tab in the left panel.
Step 4: Now, click on the Browse option in the right section.
Step 5: A new window will open where you have to choose the location where you want to save the new file.
Step 6: Click on the Tools button in the right bottom corner and choose General Options.
Step 7: Locate the field labeled as “Password to open” and remove the current password.
Step 8: Click on the OK button and then click on the Save button and a new Excel file will be created without a password.
Also Read: How to Use Microsoft’s “Money in Excel” to Manage Finances
Method 3: Remove the Password From Worksheet
The worksheet is password-protected if you see the warning “The cell or chart you’re trying to change is on a protected sheet…” while attempting to edit the workbook. Either the password must be entered or the password security must be turned off in order to change the cell’s content. Here are the steps to unlock an Excel sheet:
Step 1: Open the Excel file and click on the Sheet which has the password.
Step 2: Click on the Review tab on the top and then click on Unprotect Sheet.
Step 3: Enter the password and then click on OK.
Step 4: When you want to edit the worksheet’s content, you won’t be prompted for a password.
Also Read: How To Clear Clipboard In Microsoft Excel
The Final Word On Top 3 Ways to Remove Password From Excel File
Your critical data stored within an Excel sheet can be kept secure via password protection. It can be annoying, though, to always need to enter a password in order to access an Excel file. Similarly, having to change the password while sharing the file with someone else might be annoying. This guide should help you unlock the Excel file’s password, we hope.
Please let us know in the comments below if you have any questions or recommendations. We would be delighted to provide you with a resolution. We frequently publish advice, tricks, and solutions to common tech-related problems. You can also find us on Facebook, Twitter, YouTube, Instagram, Flipboard, and Pinterest.
Also Read:
Excel Stuck At Opening File 0% Fix
How To Fix Unable to Print from Microsoft Excel In Windows 11

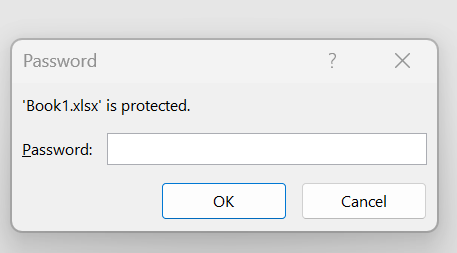









 Subscribe Now & Never Miss The Latest Tech Updates!
Subscribe Now & Never Miss The Latest Tech Updates!