Microsoft Excel is one of the best utility tools that comes with Office Suite. You can rely on it to present your data or maintain a sheet in a uniform manner. No matter how sturdy the app is, sometimes workbook takes ages to open. Have you come across the situation wherein you want to access your Excel file immediately but get “Excel Stuck At Opening File 0%”? If yes, then you have come to a right place.
In this post, we will provide you with different workarounds to resolve the issue.
If you have a lot of entries in your Workbook, it will take time to recall the file and open it. However, if your Excel file is stuck at 0% for fifteen minutes or so, then it could be worrisome.
WHY AM I GETTING THIS ERROR?
It is natural to panic when you can’t access your Excel file but you need to calm down and think what could be the reason! We have listed some of the probable reasons:
- Excel File is damaged
- The installation file needs to be repaired
- Excel add-in is not working
- Your Display Drivers could cause it
Fix: “Excel stuck at Opening file 0%”
You need to check and understand what could be the reason. Once you discover the issue, let’s go the solution. We have listed four methods, let’s check them out:
- Open MS Excel in Safe Mode
Safe Mode as the name suggests is one of the safest mode on your system. Mostly used for troubleshooting PC issues. Opening an Excel file in Safe Mode could help you understand the root cause of the issue, whether the external components are affecting the functioning. Follow these steps to resolve the issue:
Press Windows and R together to open the Run window.
Now Type Outlook/Safe/ and press Enter.
If your Excel file opens up then navigate to File from the top of Excel window. From the sub-context menu, click Options, followed by Add-ins, Manage, and then COM Add-ins. You will get to know which Add-in is enabled. So, you check which of all add-in is creating the issue. To check, disable all the add-in one by one and open Excel file.
If you didn’t find yourself lucky in fixing the issue, then move on to the next step.
- Deactivate Hardware Graphics Acceleration
Hardware graphics acceleration can use most resources of your computer, hence it runs slow and this might be the reason for the issue. So, you need to disable it. To do so, follow these steps:
- Open Task manager, press Windows and R together to open Run window and type taskmgr. Now, once the Task Manager window comes up, end-all tasks running of Excel.

- Launch Microsoft Excel from Start button.
- Now from Excel window, navigate to File.

- From the sub context menu, choose Options and then Advanced.

- From Excel Options, in the Advanced tab, scroll down and look for a heading Display.
- You will get Display Options, look and put a checkmark beside the ‘Disable hardware graphics acceleration’.

- Click OK to let the changes effect.
After performing these steps, try to open the Excel file. If the issue persists, then let’s get started with the fix.
- Troubleshoot MS Excel application and Check for latest Updates:
There could be n number of reasons which could cause the issue, bugged updates, registry settings and more. Moreover, even the wrong settings could make your app faulty. To fix all such issues, follow the steps:
- Type Control Panel in the search bar beside Start button.

- Launch Control panel, and click on Uninstall a program under Programs.

- You will get the list of programs installed on the system.

- Look for Excel and right click on it and select Change.

You will get a prompt followed by another window, click Repair to initiate the process. Follow on screen instructions to get it done.
This might resolve the issues and hopefully, Excel will come up easily. Try the methods and let’s know what worked for you. If there are any other ways or workaround to solve the, “Excel stuck at Opening file 0%” issue, please let us know in the comments below.
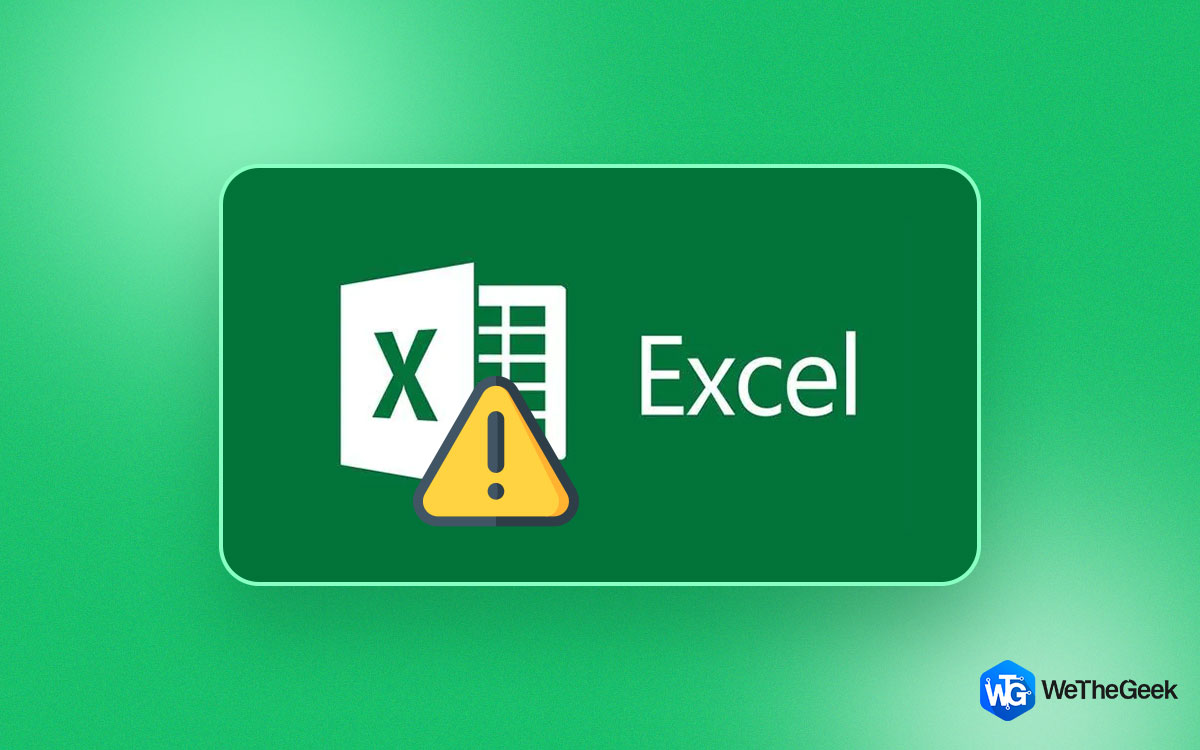

 Subscribe Now & Never Miss The Latest Tech Updates!
Subscribe Now & Never Miss The Latest Tech Updates!