With an increasing need for personal broadband connections, the risk of them getting hacked has also augmented. Hence, protecting the wireless network has become as vital as locking your home when you step out. Because you might not know, but you’re surrounded by freeloaders all around who are just looking to use the Internet you’re paying for. An insecure Wi-Fi network also opens the gates for hackers who look for invading personal data for their own good.
So, updating your Wi-Fi router password is a good idea to keep your personal information safe & secure.
How Do I Change My Wi-Fi Password On Windows 10?
Follow the steps below to change the Wi-Fi router password.
Step 1- Know Your IP Address
To change the Wi-Fi password in Windows 10, you will first need to know your IP Address.
And, How Do You Locate Your IP Address?
Launch CMD window > type ipconfig and press Enter > Once a list of information appears > locate a set of numbers differentiated with three periods. You can find it underneath Default Gateway.
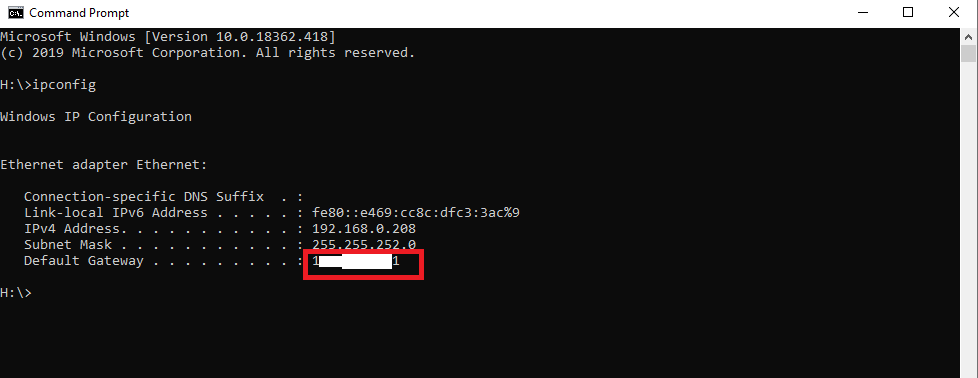
Step 2- Alter the Router’s Settings
Now that you’ve noted down your IP Address, the next step is to enter it (IP Address) into your browser’s address bar. As soon as you do that, you’ll be taken to the gateway where you can alter your router settings.
Step 3 Login With Router’s Username & Password
Router’s Username & Password are required before you can access the router. You can find them from the device label.

In case, you’ve changed the login in the past & forgot it, you are required to press and hold the Reset button on the Router for approx. 30 seconds. You’ll be able to reset the setting to default & hence be allowed to log in with the default username & password.
Generally, admin & password are often the default options!
Step 4- Access Wireless Settings
Next, you have to locate the Wireless section of the configuration page. Not all the Manufacturer have the exact name. So, try looking for Wireless Settings/Setup tab or button.
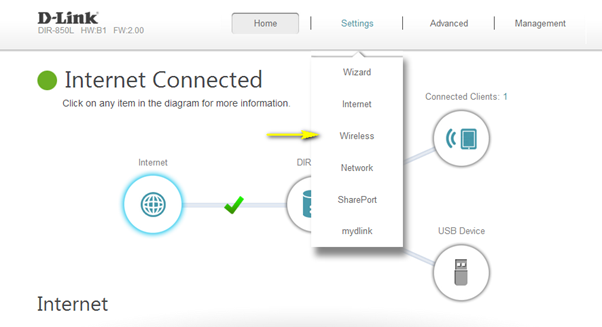
Step 5- Change Your Wi-Fi Password
Once you’ve located the specific page, the next step is to Change Wi-Fi Password on Windows 10. Any box you locate that shows head – “Password”, “Passphrase”, “Shared Key”, asks to enter your new password. You’ll be asked to confirm the password by entering it again correctly.
Make sure you keep a password that has a combination of characters, numbers, random cases & symbols. Create complex passwords that are hard to detect & avoid using birthdays & anniversary days as passwords. They are one of the most hacked passwords.
Step 6 – Set the Strongest Security
Your next step is to check out your security type. Usually, there are three types of secure connections, namely: WEP, WPA, WPA2. Go for choosing the WPA2 which is the hardest to break.
In case you want to change the Wi-Fi name also, you can find the option to set up the new name, right here in the settings. Since the default Router’s name is observed as the easiest to hack. You should keep changing the Wi-Fi name frequently.
Step 7- Change Wi-Fi Name
Make sure you don’t keep the new name as some personal info since this name is publicly broadcasted.
Step 8- Save & Proceed
After changing your Wi-Fi password and name, the next step is to click the Apply, Save or Proceed button. Mostly these options are either located at the top or the bottom of the screen.
As soon as you click the Save button, all the connected devices would be disconnected. So, you can reconnect them with your new password.
Another Way To Change Wi-Fi Router Password
If you can log in to your ISP’s gateway, the same place where you pay a bill or check Internet connection status, there’s likely a way, you can find the way to change your Wi-Fi password directly. Also, checking your router’s gateway every now and then is a good practice, to ensure that your Wi-Fi username or password aren’t left at the default settings.
Bottom Line
There’s no denying that the Internet has changed our daily lives. Be it learning something, or for entertainment or conducting business, it assists us everywhere. Thence, it’s quintessential that we do not leave any loops for anyone to invade or privacy through the Wireless connection. Hope the above guide turns out to be helpful for you to change the Wi-Fi name and password and keep your personal data intact!
Connect With Us
Systweak is committed to helping the readers to fix different issues with their Windows, Mac, iPhone, Android or other devices. So, if you’re dealing with any such thing or need any troubleshooting assistance, get connected with us on our Social Media Channels: Facebook, Instagram and YouTube.


 Subscribe Now & Never Miss The Latest Tech Updates!
Subscribe Now & Never Miss The Latest Tech Updates!