When Windows is unable to locate a program that can open a particular file type, the error “this file does not have an app associated with it” frequently appears. If you have the necessary app installed, it might not be configured to open files in that format by default, or the file or app itself might be damaged or corrupted.
Additionally, the issue can appear while opening directories, mostly from Windows Search, as well as when using apps and games. No matter where you encountered this error, you can use the following fixes to resolve it.
Here Are The Method to Fix “This File Does Not Have An App Associated With It” Error
Method 1: Make Sure You Have Relevant Apps
This error message is typically displayed by Windows when it cannot locate the proper application to open a file. As a result, you need to first check to see if you have the appropriate program installed to open files in this specific format. There are a few ways to do this, but here is the simplest one:
Step 1: Go to the file that displays this problem.
Step 2: Make right-click and select Properties.

Step 3: Click on the General tab and then check the file format near the Type of File section.

Step 4: Right-click the file and select Open with -> Choose another app to verify this.
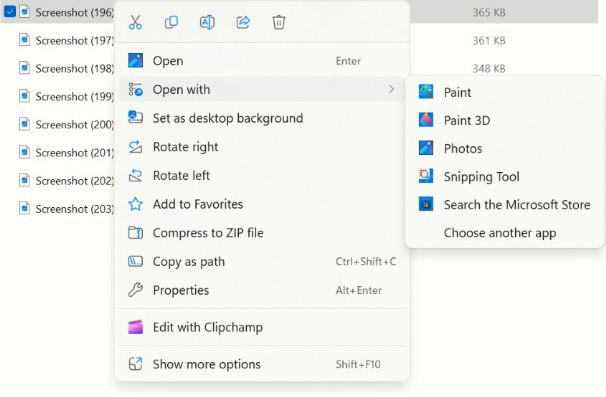
If appropriate software is already installed, Windows will recommend that you use it to open the file. If you don’t see any software recommendations here, you most likely don’t have any installed programs that can open this file format. If so, just open any browser, look for Windows applications that can open files in that format, and download them.
Also Read: How To Bring Back Missing Default Apps/Programs On Windows 11?
Method 2: Set Default Application
If the application is already installed, you must make an association in the Default Programs, according to the error message. Your next move should be to designate the suitable app as the default app for files with that file type or format, whether you already had it installed or just downloaded it. Here are the steps to change to set default apps for a particular file type:
Step 1: Press Win + I to launch the Settings app.
Step 2: Click on the Apps tab in the left pane.
Step 3: Next, click on Default Apps.

Step 4: Select the app you wish to make default next. All the file and link types the app is registered with should now be visible.

Step 5: You would need to click each type of file and select the chosen application from the following dialogue if you wanted to set one program as the default for all of its registered file types and links.
Also Read: How To Fix Can’t Change Default Program In Windows 11 Issue
Method 3: Fix Default Apps
If the application you want to make the default for a specific file format is already chosen as the default application but Windows still shows this error, the application is probably damaged and is to blame. In the case of Windows Store Apps, you can run the built-in troubleshooter. Here are the steps:
Step 1: Press Win + I to open the Settings app.
Step 2: Click on System tab in the left panel and then scroll down on the right side till you locate Troubleshoot.
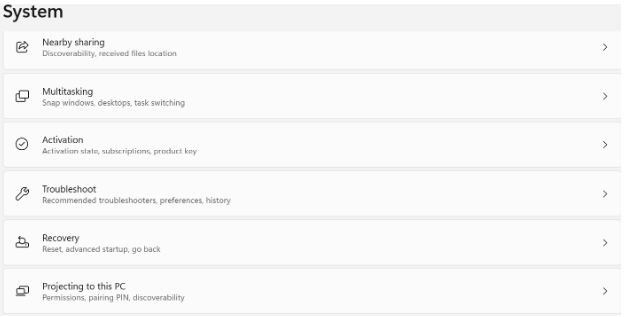
Step 3: Click on Troubleshoot and then click on Other Troubleshooters.

Step 4: Scroll down and then click the Run button next to Windows Store Apps.

Step 5: Follow the online instructions and reboot your PC.
Also Read: Microsoft Is Making Changes To Default App Settings
Method 4: Examine Particular File Issues
Check to see if the file isn’t corrupt if you’re using a compatible software to open it, it’s functioning normally, and you’ve previously set it as your default. Open any other file with the same file format to see if it produces the same issue to validate that. If several files open without a problem but one file still has a problem, the file is probably corrupt. Try utilizing one of the specialized tools for repairing corrupted files if it doesn’t resolve the issue.
Also Read: How To Reset The Windows 11 Setting App
The Final Word
Opening a file, folder, or app and getting the message “This file does not have an app associated with it” might be annoying. The aforementioned fixes will assist you in determining and resolving the issue’s root cause if the file or folder is not corrupt. If nothing works, you can reinstall the software or use your backup to restore a previous version of the file or folder.
Please let us know in the comments below if you have any questions or recommendations. We would be delighted to provide you with a resolution. We frequently publish advice, tricks, and solutions to common tech-related problems. You can also find us on Facebook, Twitter, YouTube, Instagram, Flipboard, and Pinterest


 Subscribe Now & Never Miss The Latest Tech Updates!
Subscribe Now & Never Miss The Latest Tech Updates!