Stuck with “This Device Is Not Configured Correctly (Code 1)” on Windows 10? Well, this error mostly occurs when you’re trying to upgrade your device to the latest version. This Device Is Not Configured Correctly (Code 1) is a common Windows system error that can be easily fixed. Apart from this, this error is also known as Error Code 1 in the technical glossary. Before we proceed to solutions, let’s discuss the most common causes of why error invalid function occurs on the Windows device.

What Causes “This Device Is Not Configured Correctly (Code 1)” on Windows?
As we mentioned earlier, the Invalid function error usually takes place when you’re installing new OS updates on your device. Another possible set of reasons why you may encounter this error include accessing corrupt system files, hardware failure, outdated device drivers, and more.

In rare circumstances, you might also experience this error due to the presence of viruses or malware on your system that’s probably causing hindrance from accessing a specific file or application.
Well, the good thing is that by following a few troubleshooting methods, one can quickly resolve this error.
Also Read: How To Fix Windows Update Error 0x800705b4
How to Fix This Device Is Not Configured Correctly (Code 1) Windows 10?
Here are a few simple yet effective solutions that will allow you to get rid of error invalid function on Windows 10.
Solution #1: Run an SFC Scan
Running a System File Checker or SFC scan can allow you to fix system errors, corrupted files, in one go. It is an in-built Windows utility tool that scans your entire device and finds fixes for possible system errors. Here’s how you can run an SFC scan on Windows 10 PC.
Head on to Start menu search bar and type “CMD” to launch Command Prompt.
Right-click on “Command Prompt” and select “Run as Administrator”.

Once the Command Prompt shell launches, type “sfc/scannow” and hit Enter.

You might have to wait for a little while until Windows performs a scan on your entire device. Once the scanning is done, Windows will notify if it fixed any corrupt system files or any threat was found on your device.
Solution #2: Update Device Drivers
We’re all aware of how Windows Device Manager works, right?
It allows us to update and manage all the system and device drivers in one place. If you haven’t accessed Device Manager on your system, right-click on the Start menu, select “Device Manager”.
In this window, you will see an entire list of all existing device drivers installed on your device.

To update a driver, all you need to do is, right-click on any driver’s name that requires updating and then select the “Update Driver” option from the context menu.
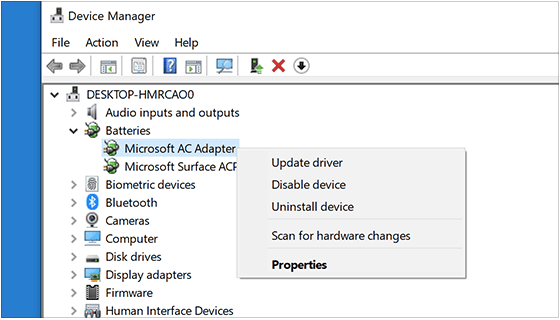
Although, wouldn’t it be great if you’re able to update all the drivers automatically? Of course, yes! With the help of the “Smart Driver Care” utility tool, you can make your lives a lot simpler. Smart Driver Care automatically scans your device to look for corrupt, outdated, or missing system drivers and fetches their latest update so that you can update all the device drivers in just one click.

Say goodbye to manually updating device drivers and download Smart Driver Care for Windows right away!
Solution #3: Clean Boot Your Device
So, wondering what a Clean Boot is? When you perform a clean boot on your device, Windows uses minimal drivers and resources. Hence, it helps your device to boot safely where you would know if any corrupt programs or conflicting applications are interfering in the background.
To perform a clean boot on Windows 10, here’s what you need to do:
Launch the Start menu search, type “System Configuration” and hit Enter.
Switch to the Services tab, and then first check on the “Hide all Microsoft Services” option. Once on, Microsoft services are hidden, tap the “Disable All” button.
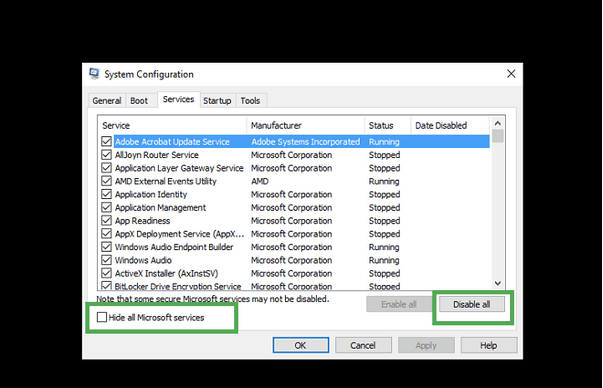
Now jump to the “Startup” tab to open up Task Manager.

In the Task Manager window, select all the items and then tap on the “Disable” button placed at the bottom-right corner.
After making all these changes in the System Configuration window, head back to the “Startup” tab and then reboot your device.
Once you restart your device, your system will load in a “Clean Boot” environment.
Also Read: How To Fix Windows 10 Activation Error: 0xc00f074
Conclusion
Here were the 3 most useful yet effective troubleshooting methods to fix Invalid Function error on Windows 10. So, did you find this post helpful? Which of the above-mentioned solutions worked out the best for you? Feel free to share your thoughts in the comments space.



 Subscribe Now & Never Miss The Latest Tech Updates!
Subscribe Now & Never Miss The Latest Tech Updates!