Sticky Notes on Windows 10 are so comforting. Whenever I need to take down notes from websites, or someone from my workplace, especially for temporary, immediate or random purposes, I use Sticky Notes a lot. Undoubtedly, Windows 10 Sticky Notes app is one of the greatest features of Windows 10 and probably one of the best note-taking apps, provided you know some handy sticky note tricks and tips. So, whether you are new to Windows 10 Sticky Notes app or have been using it frequently, in either case, you are going to love these tips and tricks pertaining to Sticky Notes in Windows 10.
But, First, Let’s Get The Basics Out Of The Way
To add a sticky note, fire up the Sticky Note app by typing Sticky Notes in the search bar next to the Windows icon and clicking on the open button from the right-hand pane. You can always add a sticky note by clicking on the +icon. But, I like to pin the Sticky Notes app to the taskbar so that whenever I need it, I can click on it and it will pop up, just like that.
After the Sticky Notes app opens, click on the + icon at the top left corner.
Don’t worry if you have mistakenly closed the main screen as you can click on the three horizontal dots (. . .) which are present at the upper right of a sticky note and access all your notes through the Notes List.
Awesome Windows 10 Sticky Notes Tips And Tricks
1. Shortcuts For Formatting, Deleting, Closing Sticky Note And A Lot More
- Ctrl + B – Bold text
- Ctrl + I – Italic text
- Ctrl + U – Underline text
- Ctrl + T – Strikethrough
- Ctrl + Shift + L – If done once bullet list appears and if you press it again bullet list disappears
- Ctrl + D to delete the current note
- Ctrl + W to close the current note
- Ctrl + H to open the Notes list
2. Sync Notes
You can easily sync all your Sticky Notes on the cloud and take them with you everywhere you go. For syncing sticky notes, you need to have a Microsoft account. Now, to sync Sticky Notes –
- Go to the main screen (Sticky Notes list)
- Click on the cog icon present at the topmost right corner
- Sign in with your Microsoft account
- Scroll to the bottom and click on Sync now under Help & feedback
3. Deleting A Note
To recapitulate, if you want to delete the current note, you can press Ctrl + W after which you will be asked to confirm the action, or you can press the three horizontal dots at the top right corner and click on Delete Note.
Now, if you don’t want to see the deletion confirmation every time you delete a note, you can check the box that says Don’t ask me again. The same can again be changed in Settings by clicking on Confirm before deleting.
4. Color Code Sticky Notes
We are sure that every sticky note that you create has a purpose, so why have similar colored sticky notes?
Changing colors of a sticky note is a very simple but yet a very effective trick. For instance, you can have your notes in blue, office notes in purple and so on. To change color, open a note, click on three horizontal dots and choose your choice of color.
So, the next time, you will open your notes list you will be able to segregate notes accordingly.
5. Backup And Restore Sticky Notes
Imagine you have mistakenly deleted an important sticky note which contained crucial details pertaining to a project at work. The question is, is that sticky note gone forever? If it is, there would be nothing more awful.
Worry not!
There is a way you can still get back the deleted sticky note. To give you a brief of how it can be done, follow the steps mentioned below
- Open File Explorer
- Type the following address in the address bar
C:\Users\admin\AppData\Roaming\Microsoft\Sticky Notes
- Open the .snt file, right-click on it and open it using Notepad
- Press Ctrl + F and type in the text that is deleted
Get the complete guide on how you can backup and restore Sticky Notes here
6. Create Reminders Right From Sticky Notes Itself
Here’s a wonderful Sticky Note hack. Before telling you what it does, first, go to the Settings (cog icon at the topmost right on the main page)and under General click on Enable insights.
What this will do is that it will convert details like – date, time, phone numbers and several other numbers that you mention into an actionable link. For instance, you could directly send a mail to the hyperlinked email ID or contact the phone number via Your Phone app. Or, if you have a date and time hyperlinked, you can even set the alarm or reminder.
In The End
Sticky Notes in Windows 10 is a simple yet very effective utility that if used correctly, can take your productivity to the next level. We hope that the above tips and tricks will help you in creating Sticky Notes and enjoy its functionalities. If you liked the blog, do upvote it and share it with all your friends, colleagues and family.


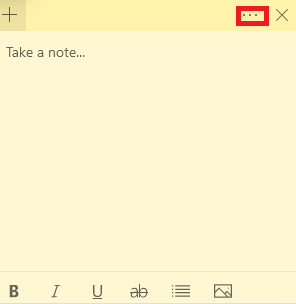








 Subscribe Now & Never Miss The Latest Tech Updates!
Subscribe Now & Never Miss The Latest Tech Updates!
Kanhaiyalal Newaskar
Sir, 21/2/2022. Detail instructions given by you regarding Sticky Notes are valuable for me because as open Laptop I have to see the pending work, if any can be completed. In fact I eagerly await in future to get some notes, suggestions I will welcome. Thanking you. Kanhaiyalal Newaskar.Mridula Nimawat
Glad it helped.