PC keeps crashing? Experiencing unexpected computer slowdowns can be a frustrating and disruptive experience. Whether you’re in the middle of an important task or simply trying to browse the web, these issues can severely impact your productivity and overall computing experience.
Fortunately, there are several effective strategies you can employ to prevent your PC from crashing and maintain optimal performance.
In this article, we’ll explore the best ways to identify and address the root causes of these problems, helping you keep your Windows system running smoothly and reliably.
How to Prevent Unexpected Crashes & Slowdowns in Windows PC
Method 1: Remove Malware Infection
Not all malware or viruses create serious issues like locking you out of your PC or encrypting your files. Some consume resources of your computer for mining cryptocurrency or just for the heck of it. You must ensure that your PC is free from all infections and for that you need a real-time antivirus app on your PC. We recommend using Systweak Antivirus as one of the best tools for this job.
Method 2: Adjust Your RAM
Even after restarting one or more major apps that routinely lock up, the PC becomes slower during the day. On the PC, a Low Memory error message is presented regularly. Regular use causes fragmented memory, which occurs when programs are opened, used, then closed. Memory leaks happen when an application does not release memory after it has been closed. Clean your system by eliminating unwanted junk files and browsing history, and optimize Windows for optimal performance by adding additional RAM.
Here is how to fix the PC keeps crashing issue:
Step 1: Double click to open your This PC icon and make a right-click selecting Properties.
Step 2: Select Advanced system options in the left panel.
Step 3: When the System Properties window appears, select the Advanced tab.
Step 4: Under the Performance tab, select Settings.
Step 5: Adjust for best performance and then click Apply.
Step 6: Restart your computer by clicking OK.
These tips will help you get the most out of your PC. Try Advanced System Optimizer if you want to make your computer faster and clean up the clutter without any hassle.
Method 3: Improve Boot Up Time
The PC takes a long time to boot up, sometimes up to 5-10 minutes in extreme circumstances. Many applications and services are programmed to automatically start whenever the PC boots up. These programs are required to be present during the starting process, but they are not allowed to use resources or increase the time it takes for the PC to boot up. To repair the PC and fix the PC keeps crashing, disable the startup app.
Step 1: To open the Task Manager, press Ctrl+Shift+Esc.
Step 2: Click on more details under the setup tab.
Step 3: Select the programs you want to disable and then press the Disable button.
Step 4: This will disable all startup apps on your computer, hence resolving the computer slowdown issue and accelerating slow Windows.
Method 4: Uninstall Redundant Programs
With more programs installed, the PC has to do more work since it has to install many programs that do the same activities, which puts a strain on the PC. This wastes storage space and increases the processing strain on the redundant software. It overburdens background processes and causes system contention, which slows everything down. This will free up space on your computer and ensure that it does not crash. Here are the steps:
Step 1: Select the Windows Icon.
Step 2: Choose Settings.
Step 3: Select Apps.
Step 4: A list of apps will be displayed in front of you.
Step 5: Select the programs you want to remove and then click the Uninstall option.
After you’ve uninstalled any apps that are no longer in use, you’ll find that your computer is no longer crashing.
Method 5: Repair Registry
Users may experience instabilities as a result of a variety of inconvenient, time-consuming lockups that lead to computer failure. When opening, printing, attaching, or detaching an external device, or restarting the PC, you may encounter an unexpected error. The registry database stores the main settings for the Windows operating system, which is the computer’s most significant component. There is no manual way to fix this issue and you need to opt for a dedicated Registry cleaner or use a complete optimization tool like Advanced System Optimizer.
Bonus: Use Advanced System Optimizer for PC Maintenance
Advanced System Optimizer is a great solution for removing temporary and garbage files from your computer. It also improves the performance of your computer and fixes minor problems. There are various modules in this must-have, but here are a few of the most important:
Registry Cleaner: Advanced System Optimizer cleans and optimizes the Windows Registry, resulting in better PC performance and a smaller Registry.
Disk Optimizer: It is an application that helps you free up space on your computer by eliminating unnecessary files.
Windows Optimizer: This program improves the efficiency of your computer and frees up RAM and memory, allowing you to play games without interruption.
Virus Protection: Advanced System Optimizer comes with a powerful engine that protects your computer against Malware, Spyware, and Trojans in real-time.
Privacy Optimizer: It also protects sensitive data and deletes browsing history.
App Management: Advanced System Optimizer also assists with software uninstallation and startup item elimination, as well as updating drivers.
The Final Word On Best Ways to Prevent Unexpected Crashes & Slowdowns in Windows PC
The above expert-recommended methods are tried & tested ways to fix the computer keeps crashing that can help you prevent unexpected crashes and computer slow downs. You may not be able to perform all the steps manually and hence it is recommended to use Advanced System Optimizer for complete maintenance of your PC.
Follow us on social media – Facebook, Instagram, and YouTube. For any queries or suggestions, please let us know in the comments section below. We would love to get back to you with a solution. We regularly post tips and tricks, along with answers to common issues related to technology.



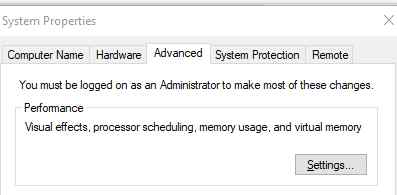

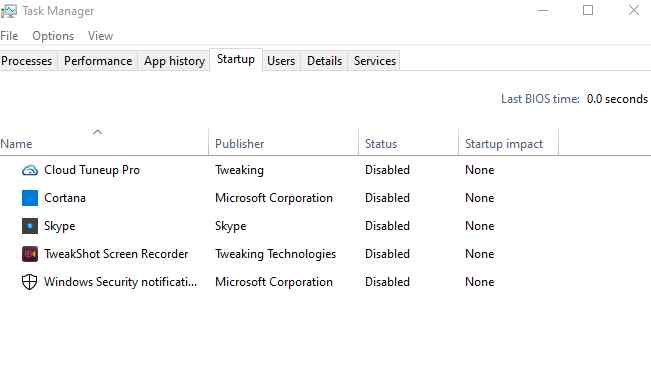
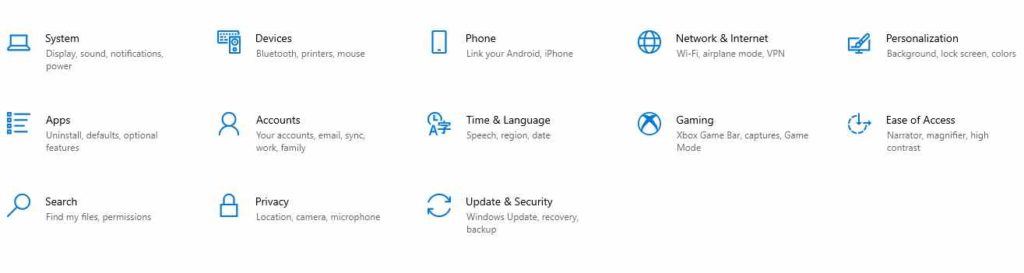
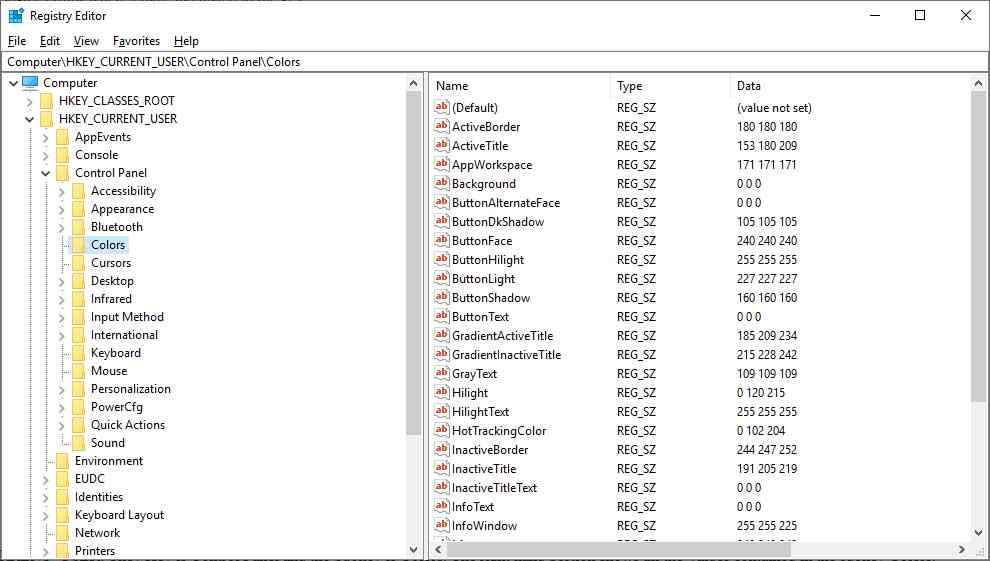
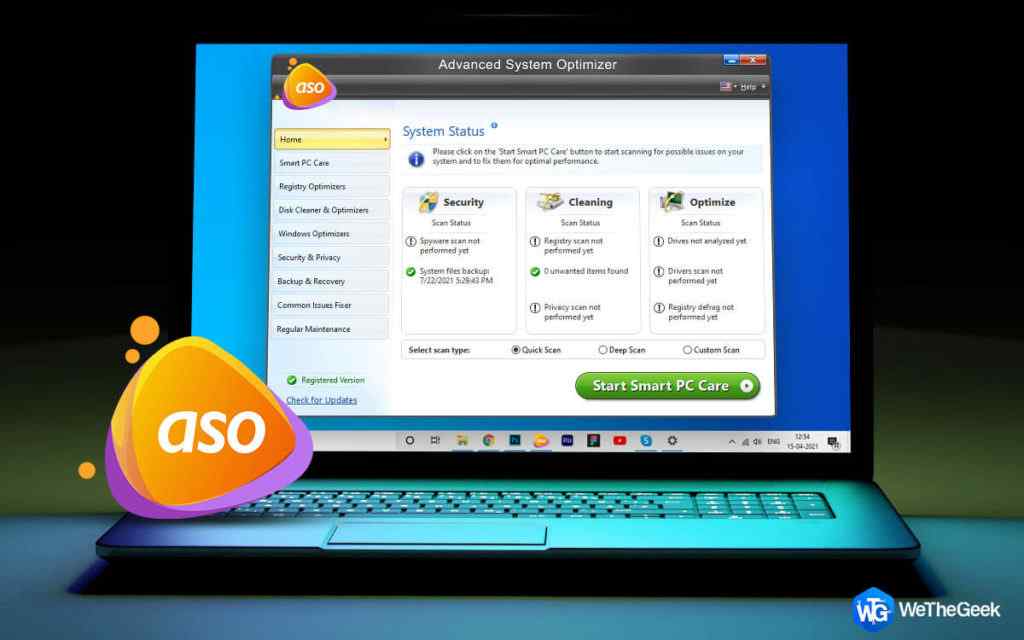


 Subscribe Now & Never Miss The Latest Tech Updates!
Subscribe Now & Never Miss The Latest Tech Updates!