With iOS 13 and iPadOS announced at WWDC 2019, a lot of new features were introduced. One of the best features is external hard drive support on the iPad and iPhone. Want to how is it possible?
Well, for the feature to work, you need to attach your drive with your iPad or iPhone to move files around the devices with ease.
Apple will finally enable third-party apps to import files straight from an external drive, and you don’t necessarily need Files app. This will increase the accessibility and speed up workflow.
In this post, we will discuss how to use an external hard drive or SSD with your iPhone or iPad.
Steps To Connect An External Drive To Your iPad or iPhone
Note: In case your device use lightning instead of USB-C, then you might need Lightning-to-USB 3 camera adapters or Apple’s Lightning-to-USB depending on your drive.
Step 1: Connect the external drive to your iPad or iPhone, directly to its USB – C or Lightning. You can also use adapters to get them connected.
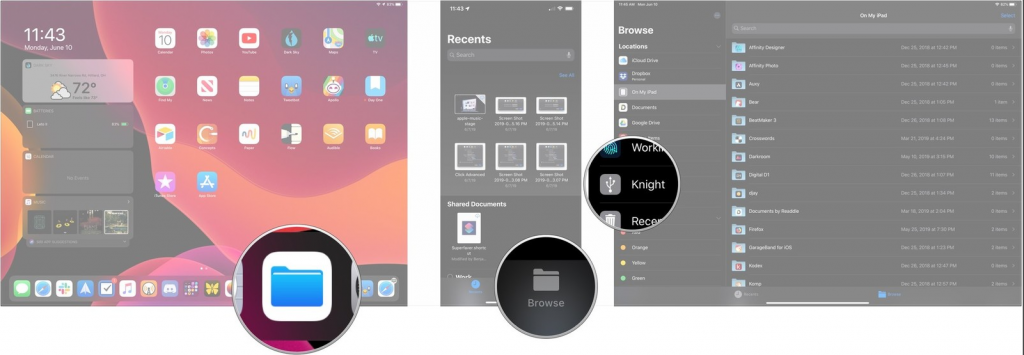
Step 2: Launch Files app on your iPad or iPhone.
Step 3: On iPhone, tap Browse.
Step 4: Tap name of your drive in the list of locations to access it.
Steps To Move Files From Your External Drive to your iOS or iPadOS
Step 1: Launch Files app. Locate & tap an external drive from the browse menu, if using iPhone or locate it from the sidebar, if using iPad.
Step 2: Tap Select.
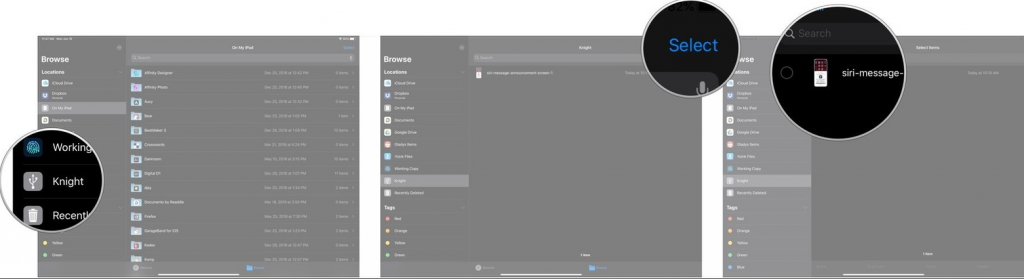
Step 3: Locate the files that you want to transfer or move and tap on them.
Step 4: Tap Move.
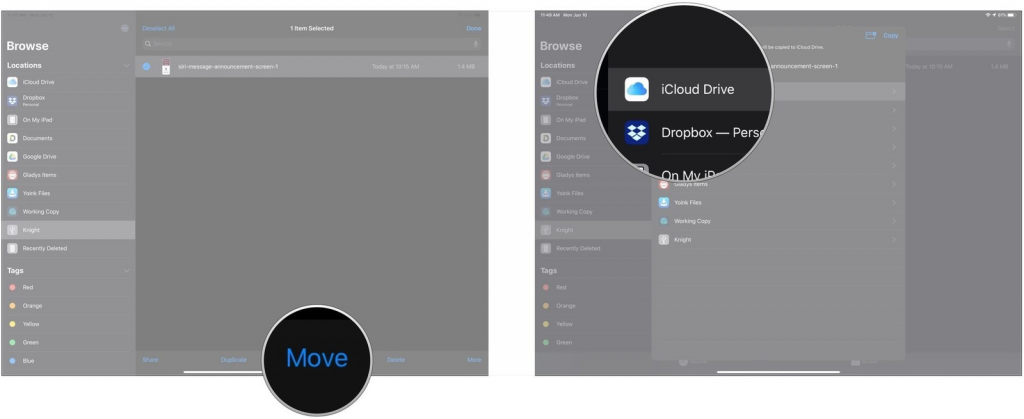
Step 5: Tap the location where you want to move the files on your iPhone or iPad. It could be Dropbox, on your iPhone or iCloud Drive.
Step 6: Locate & tap the folder where you want to store the files.
Step 7: Tap Copy.
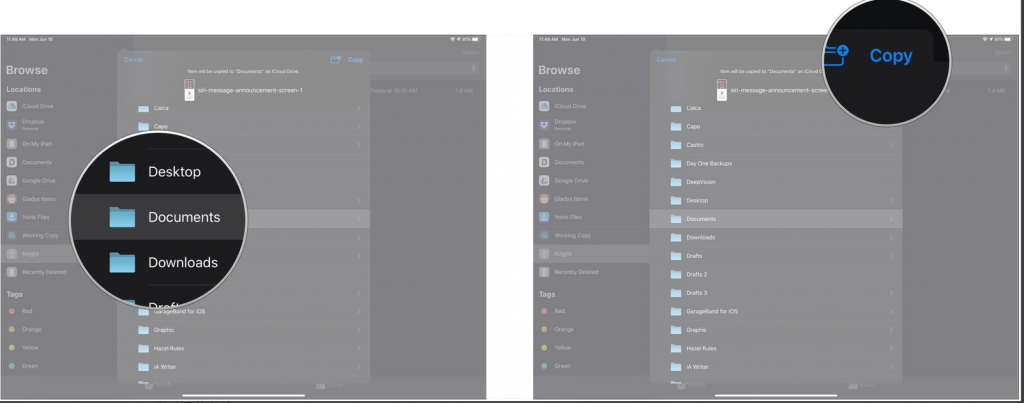
Steps To Move Files To Your External Drive From Your iPhone/iPad
You can also move files from your iPhone or iPad to your external drive. Follow these steps below:
Step 1: Launch Files app, tap name of your storage service from the Browse menu (iPhone) or sidebar (iPad)
Step 2: Locate the folder that you want to move from your iPhone or iPad.
Step 3: Tap Select and tap all the folders you want to move.
Step 4: Now tap Move.

Step 5: Tap the external drive in the menu.
Step 6: Locate the folder where you want to store the files.
Step 7: Tap Copy.

In this way, you can connect your external drives with your iPhone or iPad and move files from your iPhone/iPad or move them to it. Will it be helpful? Is Apple finally opening up for its users? Please share your thoughts in the comments section below.


 Subscribe Now & Never Miss The Latest Tech Updates!
Subscribe Now & Never Miss The Latest Tech Updates!