The terminal app is the terminal emulator available in macOS operating system. The app renders text-based access to the operating system, a command line interface to OS when used in union with a Unix shell. The app can help you perform both regular and complicated tasks.
If you are using Terminal now and then, you must have thought to customize the way Terminal look. Also, you can change various properties of Terminal to make it more useful.
In this post, we have discussed some of the techniques to customize Terminal on Mac and make the most of it!
To open Terminal, you need to click Go To-> Utilities on the Finder window. From the next window, navigate to Terminal and click it to open.

Upon launching Terminal, you will get data and time when you last logged in on your Mac.
Last login: Thu May 2 03:23:31 on ttys000
admins-Mac:~ admin$~
: – This is a visual separator,
~ (tilde) – this means that you are in the home directory
Admin – short user name
$ – you’re logged in as non-root user.

Customize Mac Terminal
The terminal is just a native app of Mac. Just like other native apps, it can move, maximize, minimize, zoom the window, scroll through. If you are working on Terminal for quite some time, then you must have a lot of content on the window. The text is not visible properly, therefore you might face issues in finding the cursor on the window. You can always resize the window, however, you will face the same issue the next time as the changes made this way are not permanent.
To make the changes which stay, follow these steps:
Step 1: Navigate to Shell and then click Show Inspector.

Note: You can also press CMD and I key together to get Show Inspector. If you are running Mac on Windows, then use Windows key and I key to get Show Inspector.
Step 2: Click the Info tab. Under Window, you can change the number of Rows and Column field. You can also change the size of the window by double-sided arrows and can see the values automatically.

Once are done customizing Terminal window to a specific size, position, shape, then click Shell and select Use Settings as Default.
Change Terminal Theme
You can change the Terminal theme as well. By default, you get black text on white background. However, you can change various characteristics such as font, color, cursor type, text color and more.
Go to Shell and then select New Window. You can change the basic one to inbuilt themes. Some of them are Basic, Homebrew, Grass, Man Page, Novel, Ocean and more.

Now click Terminal-> Preferences. Under Preferences, select Profiles.

This displays a list of prebuilt themes. The themes are displayed with thumbnails on the left side of the pane. Other attributes can be seen on the right side of the pane.

The right side of the pane comes with Text, Tab, Window, Shell, Keyboard and Advanced. If you want to make changes in any of these, choose a theme and click on Settings (Gear icon) located at the bottom left corner of the Profiles menu.
Text

Terminal also enables you to customize text attributes. To change the font, click Change from the Font section. You can change the typeface and size of the font. You can change the color of the text, bold fonts, use bright colors for bold text.

Use Opacity and Blur options under the Font section to make the Terminal window transparent. By using these sliders, you can type in the commands on the Terminal window, while reading on a web page.
You can also change the shape of cursor, Underline, Block, Blink Cursor and Vertical Bar. You can change the color of the cursor by clicking the color button beside the Cursor.
Window
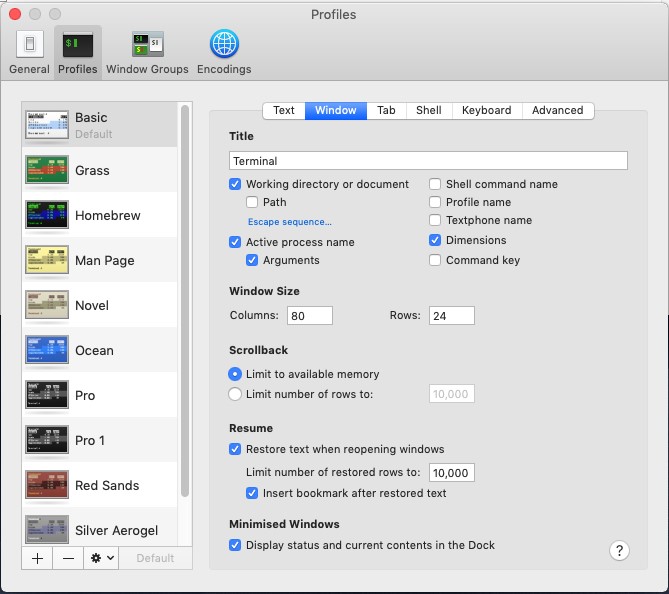
On Window tab, you will find Title, Window Size, Scrollback, Resume, and Minimized Windows.
Note: Changes made in this pane will only apply to the profile (Duplicate profile that you created after selecting the theme) not the Terminal.
You change the name of the window from the Title Field. If you want to display Working directory or document, active process, Shell command name, Profile name and more, you need to put a checkmark beside them.
You can change the window size of the duplicate theme that you created, under Window Size. Also, you can configure the size of the scrollback buffer to store the history of commands you used into Terminal weeks ago.

Similarly, the four sections can be used to make changes such as set Always, Never, or Only if there are processes other than the login shell under Asked before closing section on Shell tab. Select or Deselect Scroll alternate screen on the Keyboard tab and more.
Window Groups
If you like to keep your Terminal window organized in a specific way, then everything time doing could consume a lot of time. What if you don’t have to arrange it every time you launch Terminal and get on to your work? The Window Groups helps you to manage it. Each Terminal window can have an individual process, a specific position, attributes on your Mac.

In this way, you can run different commands on Terminal at the same time. This will enhance your productivity. This also helps if one of the Terminal windows is working on a long task, you can carry on your other work on another window.
How To Save Window Group?
Before you create a window group, get these things done:
- Decide the onscreen window position.
- Run any commands on every window that you wish to resume.

- Change the attributes, size and shape of each window included.
- Now Under Window, select Save Windows as Group. You need to name the Window Group and click Save.

Note: Don’t forget to put a checkmark beside Use window group when Terminal start
The next time to open the Window Group, you need to go to Window, then Open Window Group, click Window Group name to launch it and resume your work.

Also, you manage Window Groups, from Terminal->Preferences.

Under Preferences, choose Window Groups and click Settings (gear) icon to Import or export.

Click the minus (-) to delete any Window Group.

So, in this way you can customize your Mac terminal as per your preferences. Now, change the size, color, text and background of the terminal. You can always explore Terminal->Preferences to more.
Did you find the article useful? If yes, then please mention in the comments section below!


 Subscribe Now & Never Miss The Latest Tech Updates!
Subscribe Now & Never Miss The Latest Tech Updates!