Want to jazz up your Windows login screen by changing the message and font on the screen? Don’t know how to do it? Yes, you can change it. So, if you are tired of seeing the old screen with the default message and font and looking for a change, then you have come to the right place.
In this post, we have listed steps to change the Windows login screen & font on your Windows 10 computer.
How To Modify Login Screen On Windows 10?
You get two options to modify on Windows 10 login screen, the background and the message.
Login Screen Message
You can always change the Windows 10 login screen message, no matter what Windows device you are using. A customize message could serve a lot of purposes from business message to hilarious message. It could also be informative such as telling something about you.
Note: The customization will not change the login screen. Instead, you will get a screen just before the regular login screen, with an OK prompt.
Steps To Customize Login Screen Message on Windows 10
Step 1: Press Windows and R key together, to open the Run window. Once the Run window is up, type regedit to open Registry Editor. Click OK.
Step 2: Once the Registry Editor is up, navigate to HKEY_LOCAL_MACHINE from the left-hand side of the panel.
Step 3: Click on HKEY_LOCAL_MACHINE, following the path – Software->Microsoft-> Windows-> Current Version -> Policies -> System.
Step 4: Click System, on the right-hand side of the panel, look for the registry item, legalnoticecaption.

Step 5: Once located, make a right click on it and from the context menu choose Modify. You will get Value Data input, you can add a new message.

Step 6: Next, locate legalnoticetext on the window. Right-click to get a context menu and then choose Modify. Now you get an option to enter a comprehensive message.
It could be anything for example, “this computer belongs to Srishti Sisodia” or “Don’t touch my computer” The message should serve your purpose and do the work.
Step 7: Once you are satisfied with the message, click OK to confirm, then close the Registry Editor.
You need to restart your computer to let the changes effect.
As your computer restarts, you will see the message displayed on the login screen. You need to press OK to get the login screen.
Login Screen Background
You can also make changes to the login background on Windows 10
Step 1: Press Windows and I to get Settings.

Step 2: Choose Personalization from the Settings Window.
Step 3: From the left side of the panel, click the Lock screen.

Step 4: You will get Background option and a drop-down menu under it.
Step 5: It will have three options, Windows Spotlight, Slideshow and Picture.
If you set a slideshow or a picture as Background, then you can select images from your own library.

Step 6: Once you have selected an image or a slideshow, you have to make sure that “Show Lock Screen Background Picture on the Sign-on Screen” is enabled. Once the process is complete, close the Settings window.
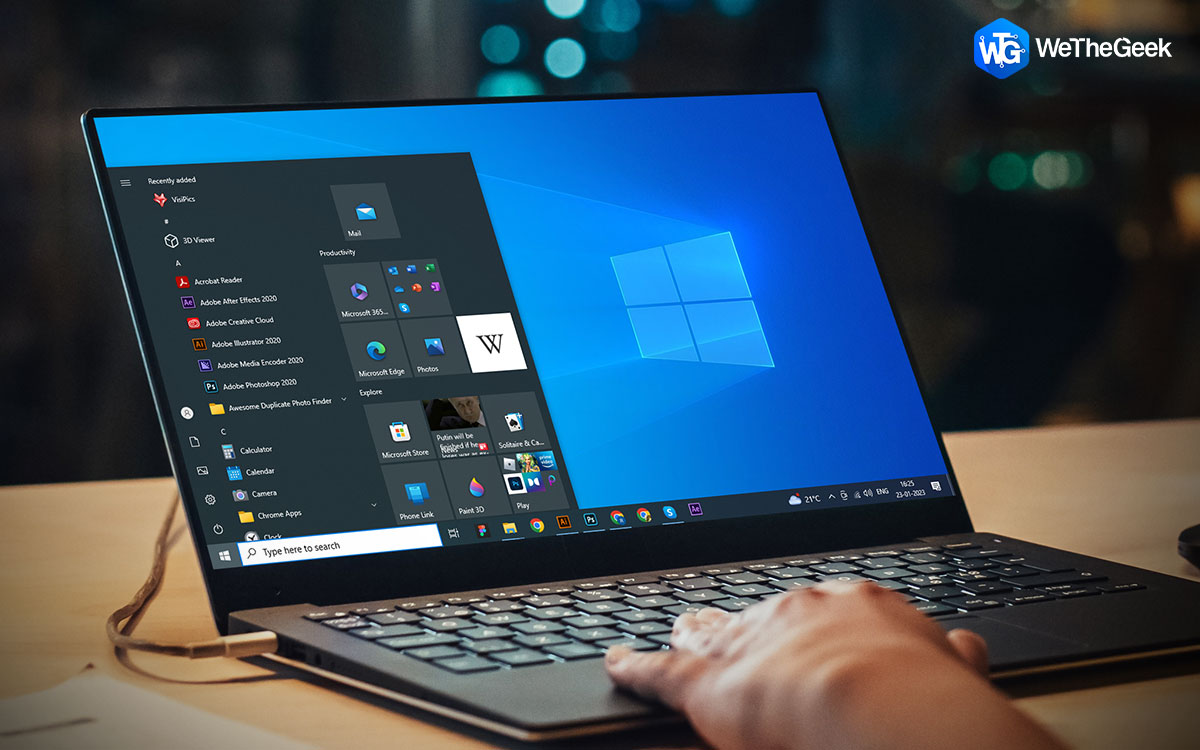 How to Fix Windows 10 Start menu Not...With regular updates that Windows 10 brought this year, several issues were rolled out as well. Today we are solving...
How to Fix Windows 10 Start menu Not...With regular updates that Windows 10 brought this year, several issues were rolled out as well. Today we are solving...Sadly, you can’t change the font of the Login screen text as the changes that we can make on Windows 10 are limited when it comes to making changes on Login screen.
So, in this way, you can make changes to the Windows login screen message and background to personalize your login screen as per your preferences. If you have any issues while performing the steps, do let us know in the comments below.


 Subscribe Now & Never Miss The Latest Tech Updates!
Subscribe Now & Never Miss The Latest Tech Updates!
A P
This was super cool! Thank you. 😀