If you were looking for a robot to carry out your daily and repeated tasks, then you will have to wait for some more time. However, if you were looking to automate tasks on your Apple machine, then sorry to inform you that you could already do that a long time ago. Apple had inculcated the Automator App on Mac, many versions ago, but many of us don’t know that and those who know are not quite sure on how to use Automator in macOS.
The macOSautomator is designed to help all Apple computer users to be more efficient and utilize their time in other tasks. This is possible because the Automator in Mac does not require any programming language or codes to function. Once you understand the operatives, you can be more capable with your every day’s computing needs.
Also Read: How To Maintain Your Security And Privacy On macOS?
How To Use AutomatorIn macOS – Opening Automator?

Before we learn how to use Automator in macOS, it is important to know how to open the Automator app in macOS.
Method 1: Launch the Spotlight and type in Automator in the search box. Click on the Automator App from the results.
Method 2: Open the Launchpad and type Automator. The icon will appear and click on it.
Once the Automator app is opened on your system, click on “New Document” located at the left bottom corner and open the options screen from which you can choose what to Automate.
Also Read: 14 Common macOS Catalina Issues And Their Quick Fixes
How To Use AutomatorIn macOS – Choosing Workflow?
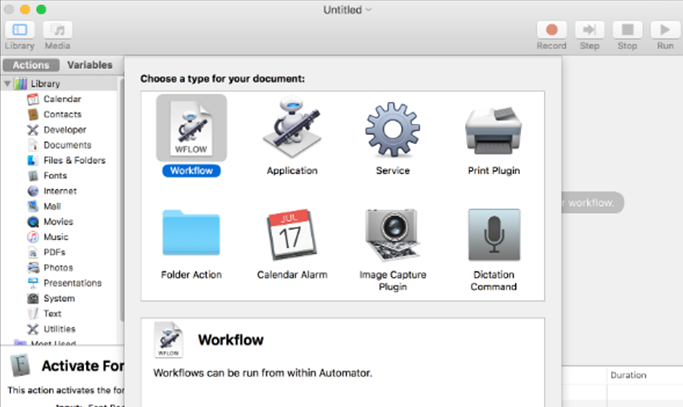
There are a total of 8 different types of automation you can choose from. Here is a little explanation about them:
Workflow: This allows the user to run tasks within the Automator itself.
Application: This option can process data and even initiate a task. However, this type of automation is standalone and functions only when a file or folder is dropped on it to be processed.
Quick Action: This works with Finder Windows, Services Menu or Touch Bar.
Print Plugin: As the name suggests, this workflow will only activate when the Print dialog box appears on the screen and will perform the action that has been set as an automated task by the user.
Calendar Alarm: If you have set up a Calendar event, then this event will run automatically as per the preset time.
Image Capture Plugin: Users can set an automated task whenever images are imported on the Mac system from a digital camera or iPhone/iPod/iPad.
Dictation Command: This can aid users to set up voice driver automated tasks and uses Accessibility’s enhanced dictation option.
Also Read: How to Use macOS Catalina’s New Security Controls
How To Use AutomatorIn macOS–Setting Up Certain Automated Tasks?
There are a lot of tasks that can be automated, and every automated task would be custom and different from someone else’s requirement. Here are two tasks that can be used by many by using the Automator App in macOS:
Task 1: Open Precise Web Pages every morning.
Task 2: Switch between Light & Dark Mode.
How To Use AutomatorIn macOS To Open Precise Web Pages
This one is pretty useful to those who get up each morning, turning on the computer and visit the same websites every day, like the news, check rates of stock and commodities or open YouTube for a live session of meditation and Yoga. The macOSAutomator can be programmed to perform this task without any manual intervention.
Step 1: Open the Automator app and select a new document by the name of Application.
Step 2: With Actions tab selected, locate Library and underneath search for Internet in the left panel.
Step 3: After selecting the Internet on the left panel, scroll down the right pane until you locate “Get Specified URLs”. Now drag and drop this option into the Workflow space and enter all the web site links and addresses you want to open automatically.
Step 4: Now drag “Display Webpages” from the same right panel and place it below the “Get Specified URLs” window.

Step 5: Save the workflow by giving it a name and choosing a place to save the workflow. You can double click on it every morning or search the name you provided in the Finder and click once.
This way, you will not have to open browser first and then open each page by clicking on the bookmark, shortcut or worse, by entering the entire URL each morning. A double click on the file created by the Automator App in macOS will do the trick for you every day.
Also Read: How To Take Screenshots And Record Your Screen On macOS?
How To Use AutomatorIn macOS To Change Between Light Or Dark Mode?
It is effortless to change to dark mode theme on Apple computer by going to the preferences and making the relevant changes. However, with the macOS Automator, it has become easier. Here are the steps that need to be followed to facilitate this:
Step 1.Open the Automator app and select a new document by the name of Application.
Step 2. This time click on Utilities under library instead of the Internet and then drag the “Change System Appearance” to the workflow box.
Step 3. There are no changes required to this particular workflow, and you do not need to enter any data as well.
Step 4.Save this file as an application and a simple double-click will toggle your Apple machine between dark and light themes.

Also Read: How to Use Voice Control on macOS Catalina
Your Thoughts On Steps On How To Use Automator In macOS
The macOSAutomator is one of the amazing applications developed by Apple that allows the users to automate their tasks. The possibilities of the Automator App in macOS are limitless and can be used by all as you do not need to do any programming or codes to enter. It is a wonder why Apple has never advertised this application when it could prove as a top USP for selling Mac machines over Windows computers.
Follow us on social media – Facebook and YouTube. For any queries or suggestions, please let us know in the comments section below. We would love to get back to you with a solution. We post regularly on the tips and tricks along with solutions to common issues related to technology.
Suggested Reading:
Make Optimized and Faster Mac with cleanup utility software
5 macOS Catalina Tips and Tricks Worth Checking Out
Enable Dark Mode in macOS Mojave


 Subscribe Now & Never Miss The Latest Tech Updates!
Subscribe Now & Never Miss The Latest Tech Updates!