Do you want to rotate a video on your computer? If you received a video clip or have recorded one on your smartphone mistakenly in the wrong orientation, then you can make it turn the right way. While recording a video, especially on your vacation, you may find that you have held your camera or smartphone in a wrong angle due to sheer excitement and ruined a moment. Here are quick and simple steps on how to rotate a video in Windows 10:
It is not possible to rotate a video in Windows Media Player, but once you rotate the video through other methods, you can watch the final output in Windows Media Player.
How to Rotate a Video in Windows 10.
There are quite a few methods on how you can rotate videos for Windows Media Player, and there are categorized as:
- Use Windows Photos App.
- Use Free third-party apps.
- Use Free Online video converters.
- Use Paid third-party apps.
- Use Windows Movie Maker. (You can still get it)
Steps on How to Rotate a Video in Windows 10, using Windows Photos App.
Let’s start with the default app in Windows 10 that is free and does not require any extra effort to search, download and install. The Photos app comes preinstalled on all Windows 10 computers and is thought of as just a photo viewer rather than a small video editor. Here the quick steps that will enable you to rotate a video for Windows Media Player:
Step 1: In the search box located on the bottom left corner of the taskbar, type in Photos, and click on the relevant search result.

Step 2: Locate “New Video” on the top right corner of the app window, and click on it. It will display certain options. Click on “New Video Project”.

Step 3. In the new window, click on the +ADD button on the top left corner, and add the video file you wish to rotate.

Step 4. Once the video is added in the Project Library window, click on Place in Storyboard link which is located just horizontally opposite the +ADD button. The video clip will be added to the Story Board below, and a preview will appear on the right side of the app window.

Step 5. In the StoryBoard window, just below the Preview screen, you will find options related to editing the video. The Penultimate option just before the trash can would be an arc pointing downwards.
Step 6. Click on that icon to rotate your video by 90°, 180°, and 270°. The most commonly used are 90° and 180°, which turn your video sideways or upside down.
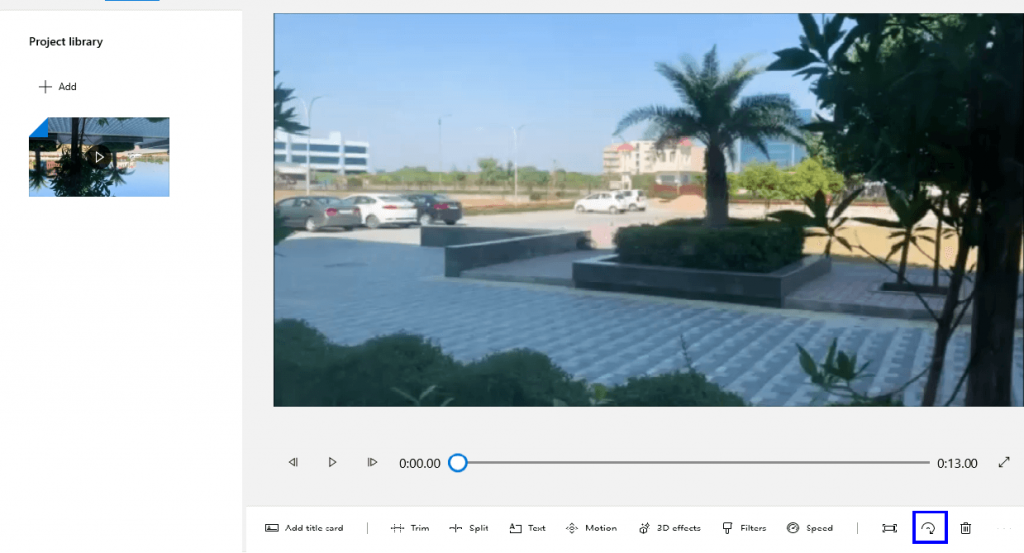
Step 7. Click on Finish Video located on the top right corner, and choose the resolution you want your video to be encoded and click on Export.

Step 8. Provide a suitable name and choose the location, where you want to save the video.
The final exported file would be playable in any device that supports the format including your Smart TV.
Steps on How to Rotate a Video in Windows 10, using Free third-party apps.
One of the best media players, I have come across, VLC media player, which is free and open-source. The most remarkable feature inculcated in VLC is the boosting of the sound to 200% which amplifies the sound so that you can hear a pin drop. To use VLC media player to rotate a video for Windows Media Player, use the following steps:
Step 1: Download and Install the VLC Media Player and open it.
Step 2. Click on the first tab labeled as Media and then click on Open File to choose the video you wish to rotate.
Step 3. Once the video loads, it will start playing automatically. Click on the Pause button located at the left bottom corner to pause the video.
Step 4. Next, click on the Tools tab and choose Effects and Filters. A new window will open.

Step 5. Click on the Video Effects tab and then on Geometry from the Sub-Tabs.
Step 6. Click on the checkbox next to transform and choose the option that is relevant to you.
Step 7. Click on the checkbox, next to rotate and move the small circle with your mouse cursor to specify the degree of rotation.
Step 8. Click on Save and then Close.

Note: These steps will rotate the video by the degree specified and play it in that orientation. However, this change is not permanent as you will not be able to save the file with the changes that you see on the app screen. To enable VLC to save this file as you intend, follow these steps:
Step 9. Click on the Tools tab again and choose Preferences which should be the last option in the Tools Menu.
Step 10. This window contains a lot of settings options, which are complicated, and I recommended that you don’t toggle anyone these options.
Step 11. Now click on All under show settings located at the bottom left corner.

Step 12. The settings window would appear to display a list on the left side. Scroll down this list all the way to the bottom until you locate Sout Stream under Stream Output.
Step 13. Double click on Sout Stream and scroll further down till you locate Transcode and click on it.
Step 14. After you click on Transcode, move your mouse over to the right side, and place a tick in the checkbox next to Rotate Video Filter, and click on Save.

Note your VLC media player is ready to save in your desired format. The next set of steps will help you to rotate a video in windows 10 and save it.
Step 15. Click on the Media tab again, and click on Convert/ Save. A new window will open.
Step 16. Now click on +Add, and locate the file you want to convert and select it.
Step 17. Click on the Convert/ Save button located below.
Step 18. Click on the Browse button and specify the location where you want to save the file and rename it.
Step 19. Click on Save and Start.

Step 20. The time to complete the rotation will be indicated on VLC Media Player’s main screen.

These steps will finally rotate the video in Windows 10.
Steps on How to Rotate a Video in Windows 10, using Free Online video converters.
If you do not want to install any application on your system, there are online websites that can facilitate rotating a video for Windows Media Player. These websites do not charge any fee and are preferred when you have a lot of videos with smaller durations. Here is a list of online websites to rotate videos in Windows 10:
All the websites work fine, but personally, I prefer Kapwing’s Online Video Rotator as it was easy to use and was faster than others. To rotate a video for Windows Media Player, follow these steps:
Step 1. Open the Kapwing’s Online Video Rotator Website, and Create a free account. The free account ensures that no watermark is left on the final output.
Step 2. Once you sign in, Click on My Workspace and then click on New Project.
Step 3. Click on Start with Studio and Upload the Video you wish to rotate.

Step 4. From the options on the right, click on Video and look for options under Rotate.

Step 5. Choose the correct option and once you are satisfied with the new orientation, click on the Publish button on the top right corner which is red in colour.

Step 6. Wait for the processing to complete, and your rotated video is now ready to download without any watermark.
Step 7. You can now play this video in any media player without having to strain your neck.
Steps on How to Rotate a Video in Windows 10, using Paid Third-Party apps.
There are a lot of third-party apps that facilitate rotating a video in Windows 10. This software also provides all major functions of a video editor like special effects, trimming, merging, adjust corners and mute sound. If you are looking for something more than just rotating the video clips, then you should definitely opt for paid software. However, Video Editing is quite addictive, and you may find yourself sitting in front of your computer all day trying to insert effects in your precious memories. The most popular ones which are really worth purchasing are:
- Try Freemake Video Converter

Freemake Video Converter is a multitasking software that not only allows you to rotate videos in Windows 10 but also it can help you to convert between different video formats. It also facilitates video editing functions like cut and joins two clips and users can even add subtitles to the final video. The basic version is free to use and adds a small watermark in the final video and to avoid that you will have to convert it to the pro version for a small price.
- Use Video Flip and Rotate

Another app that can rotate videos in Windows 10 is the Free Video Flip and Rotate developed by DVDVideoSoft. It allows the users to rotate the videos by 90° and 180° and flip them vertically and horizontally. It has an easy to understand interface that does not occupy much of the CPU resources.
Steps on How to Rotate a Video in Windows 10, using Windows Movie Maker
A Jewel of its own time, if you have Windows Movie Maker installed in your system, then you are one of the lucky few as there cannot be a parallel to what this software can do with regards to video editing, and that too free of cost. Windows Movie Maker is discontinued by Microsoft and no longer available with Windows 10. But this does not mean, you cannot get it from elsewhere and install it.
Click here to download the Windows Movie Maker from the Internet Archive website, which is safe, secure and trustworthy.
Once you have download and installed Windows Movie Maker on your website, follow these steps to rotate your videos in Windows 10:
Step 1. Open the Windows Moviemaker application.
Step 2. Click on Add videos and Photos in the top ribbon.
Step 3. Move forward towards the right in the ribbon on the top until you locate the Rotate buttons.
Step 4. Click on the rotate button once or twice until you reach your desired orientation.

Step 5. Click on File Tab and then click on Save Movie. Choose among the various options prompted on how to save the file and click on Save.
Step 6. That’s all, you are done. That is the reason I started with calling Windows Movie Maker – “ A Jewel of its time”.
Ways to Rotate a Video in Windows 10 – Which one do you like?
That concludes our journey with rotating videos in Windows 10. Unless you feel any sort of dizziness due to all the rotating stuff, you can start straight away by choosing your favorite method first and then converting all those vacation videos that you thought were lost memories. Do share your thoughts after you have successfully rotated a few videos in the comments section below.


 Subscribe Now & Never Miss The Latest Tech Updates!
Subscribe Now & Never Miss The Latest Tech Updates!