With Windows 10, a lot of things changed, there were some new additions and deductions too. One of the things which were missed out was Movie Maker, the default video editing tool of Windows.
Now you must be thinking that you have lost the privilege of editing videos with any third-party app.
Well don’t worry, Windows has added video editing abilities to its photo viewer app, Photos.
Surprised? Did not think that a photo viewer app could come packed with all these features. Want to know how to use Microsoft Photos app to edit videos? If yes, then let’s get started!
You can also create videos using the photos and videos under Collection in Photos app.
Note: Photos app is light on the system and loads easily, therefore, a safe option to use for occasional editing or creating a video.
How To Create An Automatic Video Using Microsoft Photos?
Step 1: Launch the Photos app, type Photos in the search bar and press Enter.
Step 2: Click “New Video” which is located at the top right corner of Photos app. This will help you to create a video.

Step 3: Select Automatic video. Under automatic video option, you need to select video clips or images displayed in the collection on your computer to create a video.
Note: With automatic video, you can only create a video, no editing can be done.
Step 4: Once you have selected the photos, click Create (from the upper right corner of the app)

Step 5: You will be prompted to name a video.

The finished video will appear on your screen in a few seconds.
You can also tag people on the photos which can help you to keep your photos collection organized.

Also, you can import videos and photos from OneDrive, Google Drive(if you have a desktop version of it). You can click on “Folders” present next to other options such as Collection, Albums, Video Projects, Folders, and People.

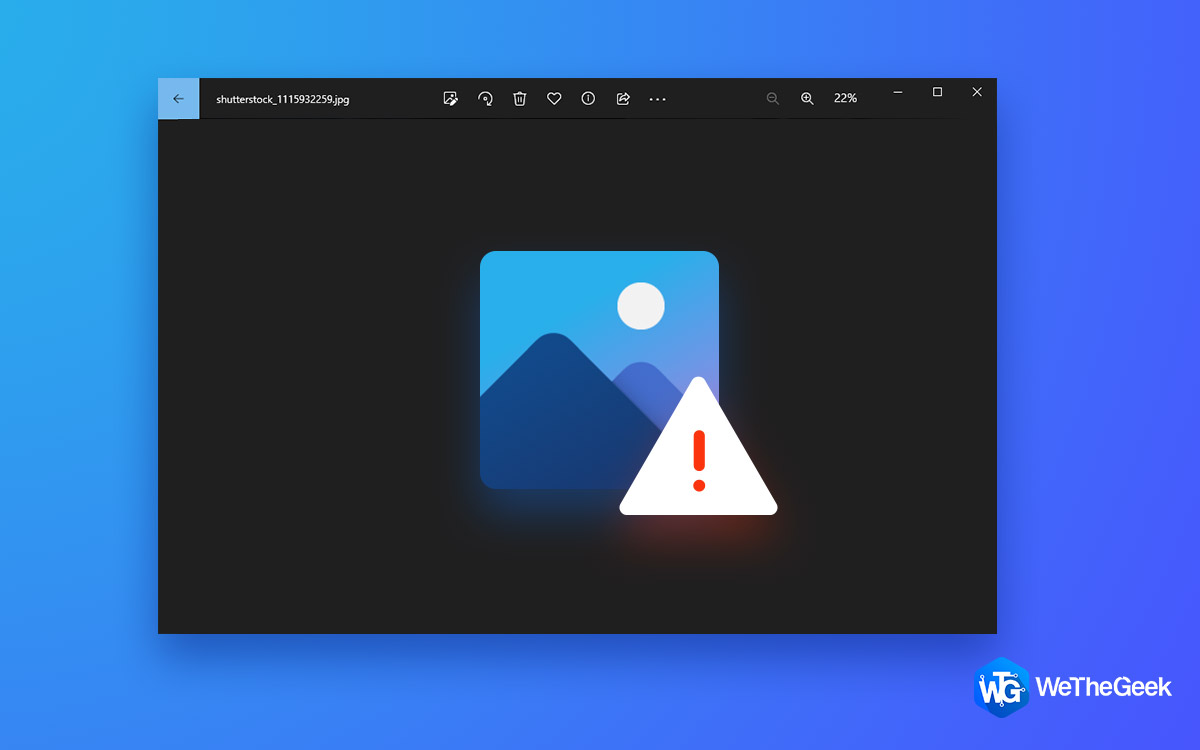 How To Fix Photos App Not Working in...Photos App is the default image viewer app in Windows 8 and 10. So if you face problems with Photos...
How To Fix Photos App Not Working in...Photos App is the default image viewer app in Windows 8 and 10. So if you face problems with Photos...How To Start A New Video Project?
Once you have created a video or want to edit a video, you need to select the videos under Video Projects.
Step 1: To start a video from scratch, click New video/New-> New Video Project.

Step 2: Now you need to name the video project.

Step 3: You can video and photos by clicking on an arrow available at the upper corner of the window. It will shift the window screen to the right and will give you an option to add.

Step 4: Click Add and select either from this PC or From my collection. Select the images and click Add.

Step 5: You will all the images under Project Library. Select the images and click Place in the Storyboard.

Now all the images are placed in Storyboard and video is ready.
General changes made to the video are saved automatically, however, when you are editing a video, i.e. customizing, adding text or changing the layout of text, you need to click on Done or Cancel to apply or remove changes.
This video will be saved under the Collection in Photos app. Once you created a video, you can customize the video by limiting the time duration of a slide, adding text and text layout, adding filters, motion and 3D effects.
Click on any of these icons placed above the Storyboard and start customizing the videos as you like.

From the top of the video, you will get more options such as Background music, Custom audio, Sync to OneDrive, Duplicate project and an option to export and share.
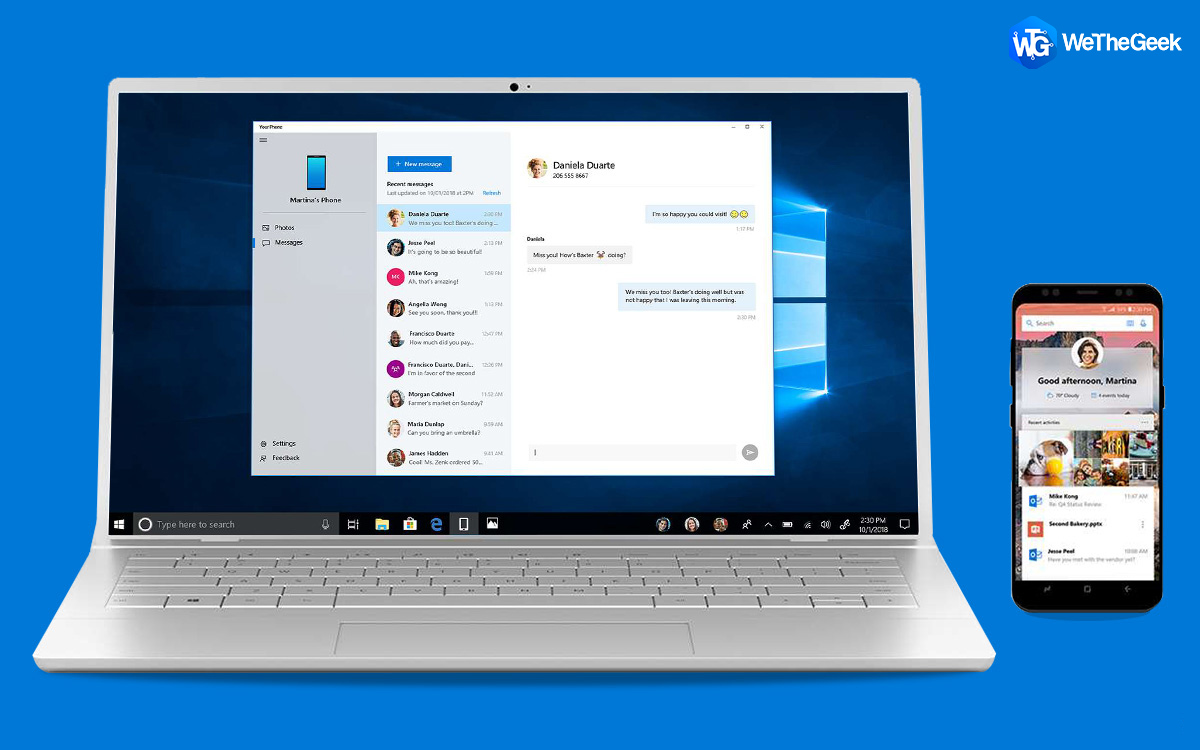 How to Use Your Phone App In Windows...Switching between phone and PC can be troublesome to do the simple tasks as to share images and to send...
How to Use Your Phone App In Windows...Switching between phone and PC can be troublesome to do the simple tasks as to share images and to send...How To Trim A Video Using Microsoft Photos App?
Now removing unwanted part of the video is easy with Photos app on Windows 10. Locate the video which you want to trim. Open it with Photos app and click Edit & Create.

From the drop-down menu, select Trim.
Now all you need to do is drag the slider and pause at the point where you want to trim your video.
Click “Save A Copy” and you will get a trimmed video. You can locate the trimmed video in the Photos app.
How To Add Text Effects Using Microsoft Photos App?
You can add Text effects on your videos using Microsoft Photos app in a few clicks.
Step 1: Open Photos app and locate the video on which you want to add text.

Step 2: Click Text icon and you will be taken to a different page.
Step 3: You can write text and change the font style and layout of the text.


You can also select themes, add 3D effects and motion to make your video look exquisite. Once done, you can always export or share your video.
Choose the file size as per requirement and allow the app to export the video.
Once done, you will get an option to view it in Photos app, File Explorer or Share to social media or email app.

Isn’t it crazy that we have not noticed such an amazing app provided by Microsoft? You can use the Photos app to create, edit, export and share your videos. The app is also renowned to do justice with the end result as the quality of the video is great.
Did you find this article useful? Please share your thoughts in the comments section below.


 Subscribe Now & Never Miss The Latest Tech Updates!
Subscribe Now & Never Miss The Latest Tech Updates!