In our day-to-day usage of Windows 11/10, we use many applications that we need in a snap. So, even if they open right after your system boots, it won’t bother you. As for the rest, we must be mindful. You should disable those that you don’t use frequently as unwanted startup programs can slow down your PC. In this post, we are going to talk about some startup programs that you can safely disable.
Why Should You Disable Startup Programs?
When too many startup programs pile up, they can overload your system and impair its startup time. Moreover, some software is also notorious for adding bloatware or adware.
Which Are The Startup Programs That Are Safe To Disable?
You might be inclined to disable every startup program that comes your way. This is something you shouldn’t do. Some apps and services are necessary to run when your computer boots up. For example, your Antivirus or when you want to save yourself the stress of searching for programs that you use regularly. To identify which startup items are safe to disable, you can refer to this post.
How To Disable Startup Programs?
Using Task Manager
In Windows 10
You can refer to this comprehensive guide, where we have covered everything you need in your arsenal to manage startup items.
In Windows 11
- Press Shift + Ctrl + Esc to open Task Manager.
- From the left, click on the Startup Apps

- Select the app that you want to disable and click on the Disable button from the top.

Using A Third-Party Windows Optimizer?
Want to disable or even remove multiple startup apps? You can use a Windows optimization utility like Advanced System Optimizer.
A tool like Advanced System Optimizer can efficiently manage and control the execution of programs to make the system startup faster. Here’s how you can remove unneeded startup programs to boost your PC’s speed –
- Download, run, and install Advanced System Optimizer from the button down below.
- From the left, click on Regular Maintenance.
- From the right, click on Startup Manager.

- Click on Manage Startup.

- From here you can + Add, – Remove, or Disable multiple programs.

Which Are The Startup Programs That You Can Disable?
While these are some of the most commonly used programs that you can disable at startup, this is not an all-inclusive list.
1. Cortana

Cortana is a virtual assistant for Windows developed by Microsoft. It uses the Bing search engine to perform tasks such as answering user questions or even setting reminders. While you may not find it on Windows 11, on a Windows 10 PC if you have it and don’t feel the need to, you can simply disable it or even remove it.
2. Microsoft Edge and Google Chrome

Whether it be Google Chrome or Microsoft Edge, these browsers don’t need to run at the startup. For two reasons – firstly, both can consume a lot of system resources and second, you don’t need these browsers to automatically run at the startup when you can manually launch them.
3. Spotify Web Helper
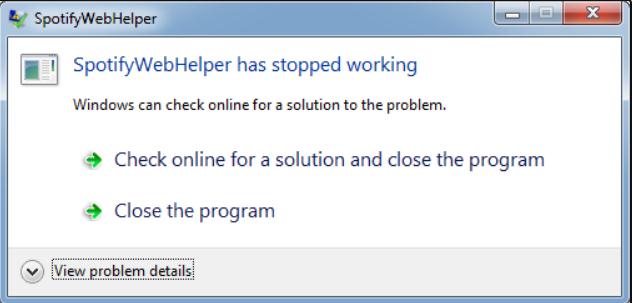
Spotify is an app that opens your doorway to fresh music, podcasts, and other high-quality audio. It has an application called Web Helper that lets the desktop application communicate with your browser. Whenever you click Spotify song on the web, it opens in a desktop application. But, do you need it open at the startup? No! Might as well disable it.
4. Skype

Skype is a great video calling platform hands-down, but still, you wouldn’t want to see a login screen flashing up every time your PC boots up, would you? Plus, you should disable Skype from the startup to avoid Skype’s high CPU usage which can slow down your computer’s speed as it makes your CPU work harder than it should.
5. Zoom

Zoom is indeed one of the best video conferencing software. It recently joined forces with OpenAI to infuse AI-based features into its platform. But this still doesn’t conceal the fact that it can eat up a significant amount of resources when fired at the startup. The solution – disable it from the startup and you can manually launch it when you have an urgent meeting to attend.
6. iTunes Helper

Do you often connect your iOS device to your Windows PC? You may have encountered the iTunesHelper popping at the startup every time. It is an unwanted startup item because you can always fire it up when needed and second, what if you have stopped using your iOS device or no more connect it to your PC, wouldn’t running iTunes Helper become futile?
7. Adobe Reader

Unless you are someone who loves to stare into PDFs the moment the computer boots up (which we are sure you aren’t) you don’t need Adobe Reader to open immediately after your computer starts. Plus, by disabling it on the startup, you would be doing your computer a great favor as its startup speed will increase significantly.
8. Xbox App Services
Even as an avid gamer, you don’t need Xbox App Services to open up every time you boot up your PC. To disable it –
- Open the Xbox app and click on the profile menu.
- Select Settings.

- Click on General.

- Uncheck the Automatically launch app at startup
Not Every Program Needs To Run At Startup
As we mentioned before some startup items like some graphic card services, Microsoft services, services related to drivers, etc should be enabled, you can safely disable others.
So, is there an application, whether native Windows or a third-party that annoys you when it launches at the startup? Do let us know in the comments section below and we’ll update this list. Follow us on social media – Facebook, Instagram and YouTube.



 Subscribe Now & Never Miss The Latest Tech Updates!
Subscribe Now & Never Miss The Latest Tech Updates!