The StartMenuExperienceHost.exe is a core program file of the Windows operating system. It was introduced in the MS Windows 10 build 1903 and was later included in the Windows 10 2004 build. The executable file can be seen as an up and running task on Windows 10 Task Manager. It helps the start menu in Windows 10 computers to run smoothly and independently, thus removing any chances of errors or crashes associated with the Start menu.
However, a common error also has an easy fix to get the StartMenuExperienceHost.exe to work correctly again.
Read the piece ahead and know about the executable file and how you can fix the associated errors:
StartMenu ExperienceHost.exe: File Size and Location
The executable file can be found in the folder path – C:\Windows\SystemApps\Microsoft.Windows.StartMenuExperienceHost_cw5n1h2txyewy
The file is 771 KB. You can know more details on the file in the file properties, that can be accessed from the aforementioned folder path.

What does Start MenuExperienceHost.exe do?
Before the 1903 build, the file used to host the Start Menu and sustain its functioning was the ShellExperienceHost.exe or the Windows Shell Experience Host. The Shell Experience Host also handled the processes associated with the Windows Shell and the File Explorer along with the Start Menu. The simultaneous functions running sometimes caused instability in the Start Menu functions, leading Windows to separate the Start Menu host.

The StartMenuExperienceHost.exe is completely dedicated to sustaining error-free processing for the Start Menu and its subsidiary functions. It increases the response time of Start menu related commands and makes it faster, thus improving its reliability.
Is StartMenu ExperienceHost.exe Safe?
StartMenuExperienceHost.exe is entirely safe and does not harm the computer. It is a Microsoft designed program and is completely legitimate. There are no major complaints that are known associated with the StartMenuExperienceHost.exe, but you can still check if the concerned file running on your system is legitimate or not.
Step 1: Press CTRL+SHIFT+Esc. This shall launch the Task Manager.
Step 2: Go to Details.

Step 3: Find the file and right-click on the option.
Step 4: From there, Open File Location.

Step 5: Check the opened location is the same as the above-mentioned path; that is, C:\Windows\SystemApps\Microsoft.Windows.StartMenuExperienceHost_cw5n1h2txyewy
If the location is a different one, a disguised malware is running in your Task Manager. In this case, it is advised that you go for a complete antivirus scan for your PC using a reliable antivirus or antispyware software.

Error Associated with Start MenuExperienceHost.exe?
The only error associated with StartMenuExperienceHost.exe is that it sometimes becomes unresponsive. And it can easily be fixed without any major hustle.
The best way to fix the crash error in StartMenuExperienceHost.exe is to disable the process and restart the Start Menu.
How to Disable StartMenu ExperienceHost.exe to Restart Start Menu?
Step 1: Press CTRL+Shift+Esc to launch the task manager.
Step 2: Head to Details.
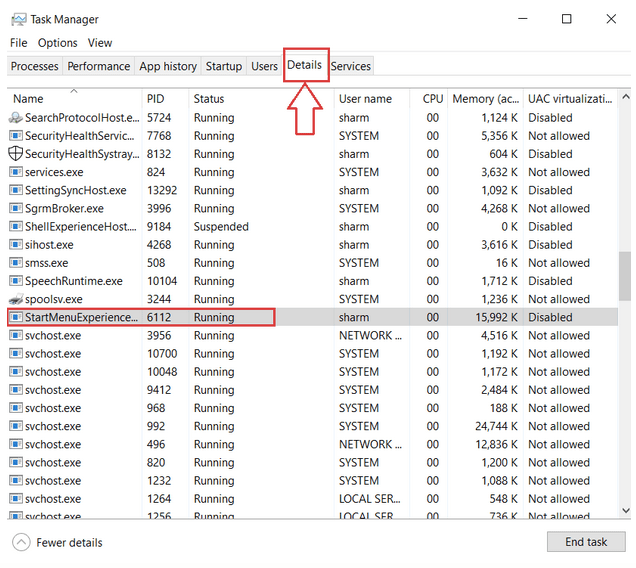
Step 3: Find the file and right-click on it.
Step 4: Click on End Task.

Step 5: Confirm to End Process.
This shall disable the StartMenuExperienceHost.exe and will restart the Start Menu, while also fixing the associated errors.
But, in case the above-mentioned process doesn’t work, you can try using Advanced System Optimizer. It is great PC cleaning and optimizing tool which clears up the junk files, end background processes, and ultimately optimizes or enhances the system’s performance.
How to Use Advanced System Optimizer to Disable Start MenuExperienceHost.exe?
In this case, we recommend using the Advanced System Optimizer’s Smart PC Care feature. Smart PC Care is an all-round optimization feature that performs a complete performance enhancement scan and fixes on the Windows PC.
The scan includes disk cleaning, junk removal, killing background processes. With the background processes being killed, it will also disable the StartMenuExperienceHost.exe and will restart the start menu.
Step 1: Open Advanced System Optimizer.
Step 2: Click on Start Smart PC Care.

Step 3: Select all essential system scans.

Step 4: Click on Start Scan.
Step 5: Let the tool perform all scans.
Smart PC Care will automatically perform all functions and optimize your PC for good.
StartMenuExperienceHost.exe is a legitimate file, signed digitally under the name of Microsoft Corporation, and therefore, it doesn’t pose any significant threat. With the help of Advanced System Optimizer’s Smart PC Care, you can always solve any related errors in the Start Menu, while also enhancing system performance and increasing system startup and response time.
Frequently Asked Questions-
Q1. What is StartMenuExperienceHost EXE?
If you are unaware of StartMenuExperienceHost.exe, don’t be worried, it is a legitimate file. This was introduced with Windows Update 1903 build and replaced the ShellExperienceHost process. StartMenuExperienceHost is a process designated to Start Menu.
Q2. How do I get rid of StartMenuExperienceHost EXE?
You don’t need to get rid of StartMenuExperienceHost.exe as it is an assigned process for Start Menu. If you see it taking up too much CPU usage, you can go to the Task Manager and end it.
Q3. Do I need StartMenuExperienceHost EXE?
Yes, StartMenuExperienceHost.exe helps the Start menu in completing its processes alongside the secondary process for Start Menu. It is advised not to disable the process to keep the system running in a good state.
Q4. How to prevent StartMenuExperienceHost.exe from waking up my PC?
If you don’t want StartMenuExperienceHost.exe to wake your PC, you can do any of the two options. Use Advanced System Optimizer to disable your computer’s process or disable Windows Update Power Management from Group Policy.
Q5. How to Kill and Restart the Start Menu in Windows 10?
If you are experiencing issues with the Start Menu, you can go to the Task Manager and look for the StartMenuExperienceHost.exe process. Now select it and click on End Task. Now you can restart the Start Menu in Windows 10.



 Subscribe Now & Never Miss The Latest Tech Updates!
Subscribe Now & Never Miss The Latest Tech Updates!
Mridula
If task manager does not help you, you can check our Advanced System Optimizer for correcting system errors.JRC
So it has no business whatsoever running under Windows 7, either as legitimate software, or as a potential threat. Knowing Microsoft, particularly the subterfuge implemented in Windows 10, I’m sure that it functions just fine for outside queries as it does for in-system queries. As a manditory system process, it would get a pass through the firewall, unless specifically blocked, and that makes its potential to facilitate spyware (business or otherwise) fairly high. Are you certain it’s a necessary part of an operating system? If so, only because that’s the way Microsoft wants it. Disabling it has no effect on a Windows 7 system, by the way, which really makes you wonder just how necessary (from a prgramming/security standpoint) it is to WIndows 10. Use Microsoft, but don’t trust them any farther than you can throw them.